
[Thủ thuật] Hướng dẫn bạn cách đặt mật khẩu cho file Microsoft Word để bảo mật dữ liệu
Để bảo vệ dữ liệu của bạn khỏi bị người khác sao chép, chỉnh sửa và định dạng thì trong phần mềm Microsoft Word có tính năng bảo mật, đặt mật khẩu nhằm bảo vệ dữ liệu. Hãy cùng Phúc Anh tìm hiểu các cách thức đơn giản đặt mật khẩu cho file Word nhé
Mục đích khi đặt mật khẩu cho file Word
Với những ai thường xuyên làm việc với Word để soạn thảo những văn bản quan trọng thì việc bảo mật cho những file này là điều rất cần thiết. Với thao tác cài mật khẩu cho file word thì bạn có thể ngăn chặn được việc sao chép, ăn cắp, chỉnh sửa nội dung… của bạn . Ngoài ra việc đặt mật khẩu cho file Word sẽ giuos bạn kiểm soát và bảo mật dữ liệu tốt hơn.

Hướng dẫn thực hiện đặt mật khẩu cho file Word trên phiên bản 2010
Ở đây mình thực hiện trên bản Microsoft Word 2010 còn các phiên bản khác các bạn làm tương tự nhé.
Bước 1: Bạn mở file Word mà bạn muốn đặt Password (mật khẩu).
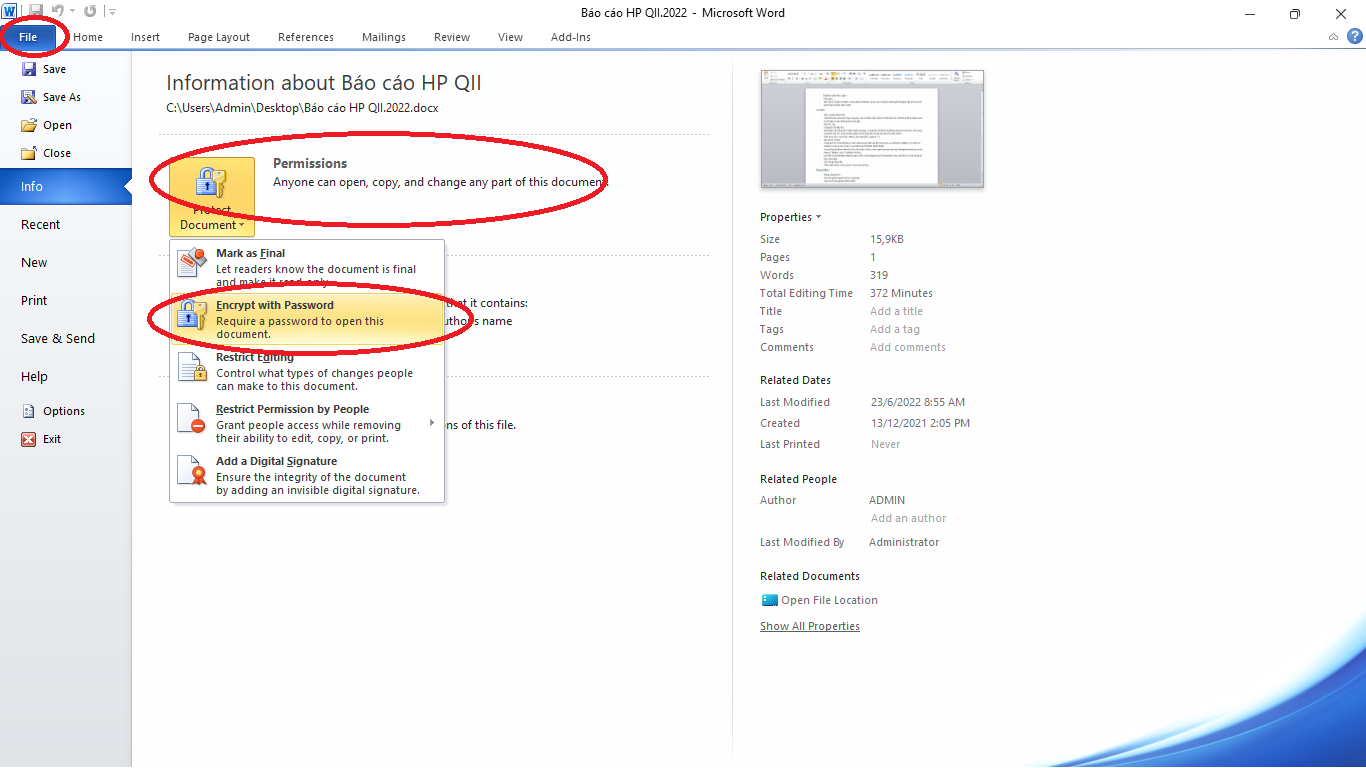
Bước 2: Nhấn vào File > Info > Permissions > Encrypt with Password.

Tiếp theo bạn nhập mật khẩu của riêng bạn > nhập lại một lần nữa > kết thúc nhấn OK
Kết quả đây, mỗi khi mở file word này là hệ thông bắt buộc bạn phải gõ đúng mật khẩu mới có thể mở được.

Hướng dẫn bạn làm sao để người khác không cho sao chép và chỉnh sửa dữ liệu trong file Word
Khi bạn chia sẻ các file word nhưng không muốn họ sao chép hay chỉnh sửa dữ liệu trong những file này thì bạn thực hiện những bước sau đây:
Bước 1: Nhấn vào mục Review và chọn Restrict Editing.
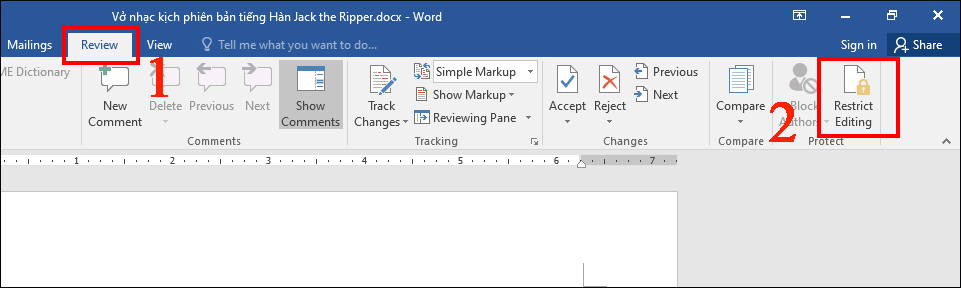
Bước 2: Sau đó tích vào ô Allow only this type of editing in the document.

Bước 3: Tại đây bạn có thể đặt các quy tắc mà người khác chỉ có thể thực hiện trên văn bản này
- Tracked changes: Để lại thông báo khi có người chỉnh sửa dữ liệu.
- Comments: Cho phép người khác ghi chú vào dữ liệu.
- Filling in forms: Cho phép người khác thay đổi các đối tượng trong file word.
- No changes (read only): Chỉ cho phép người khác đọc.
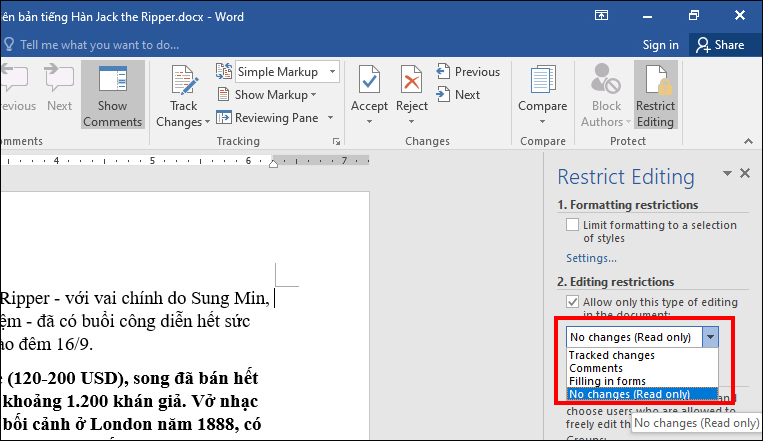
Bước 4: Sau đó bạn nhấn vào nút Yes, Start Enforcing Protection.
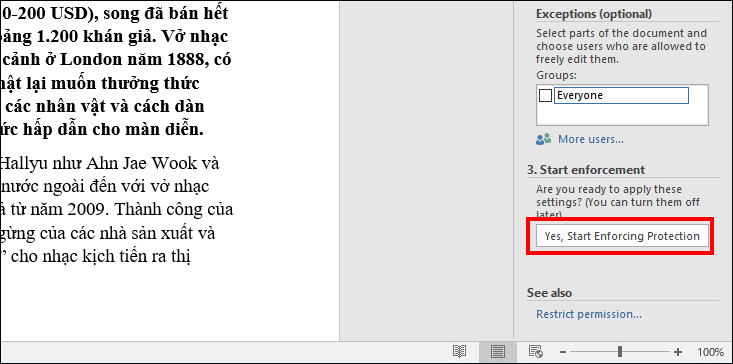
Bước 5: Tại hộp thoại Start Enforcing Protection, nhập và xác nhận lại mật khẩu, sau đó nhấn OK để hoàn tất việc thiết lập cài đặt.
Hướng dẫn khóa một vùng dữ liệu trong Word không cho người khác chỉnh sửa
Ở trên mình đã giới thiệu cho bạn cách thức ngăn người khác chỉnh sửa văn bản của bạn. Nhưng cách thức đó sẽ khóa toàn bộ văn bản. Thế nhưng bạn chỉ muốn khóa 1 phần và cho người khác sửa các phần khác thì sao? Hãy thực hiện các bước sau đây:
Bước 1: Chia phần nội dung bạn không muốn người khác chỉnh sửa thành section khác nhau
Bước 2: Đặt con trỏ chuột tại vị trí section muốn khóa và click vào mục Layout.

Bước 3: Tại mục Layout, nhấn chọn Breaks và tiếp tục chọn Continuous.
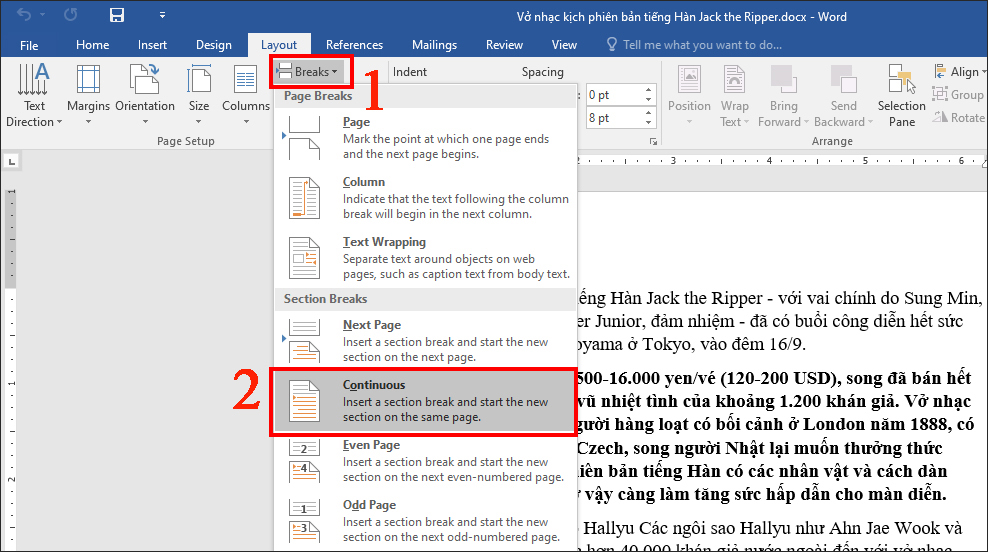
Bước 4: Chọn mục Review và click vào Restrict Editing.

Bước 5: Tích vào ô Allow only this type of editing in the document và chọn chế độ Filling in forms.

Bước 6: Chọn Select sections ở ngay phía dưới.

Bước 7: Ở cửa sổ Section Protection, bạn tick vào section muốn khóa và nhấn và nhấn OK
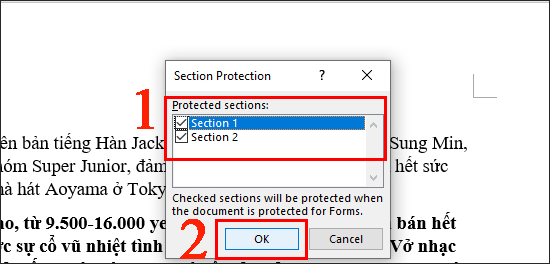
Bước 8: Nhấn vào nút Yes, Start Enforcing Protection.

Bước 9: Sau đó nhập mật khẩu của bạn vào, bấm OK. Từ bây giờ vùng dữ liệu đó đã được bảo vệ và không ai có thể chỉnh sửa được
Gỡ bỏ mật khẩu cho file Word để người khác có thể sử dụng dễ dàng
Bạn đặt được mật khẩu thì chắc chắn là có thể gỡ ra được. Nếu bạn đưa tài liệu cho họ và cho phép họ xử lý, không cần bảo mật nữa thì hãy bỏ mật khẩu đi để khi cần mở file lên nhanh hơn.
Để bỏ mật khẩu cho các mục ở trên thì bạn chỉ cần mở file đó lên và thực hiện các bước tương tự. Nhưng đến bước đặt mật khẩu thì bạn bỏ trắng nhấn Save để lưu lại.
Bài viết trên đây của Phúc Anh đã hướng dẫn bạn cách đặt mật khẩu cho file Word để tránh sao chép, chỉnh sửa dữ liệu quan trọng. Nếu còn bất kỳ thắc mắc nào hãy để bình luận bạn nhé! Chúc bạn thành công!
Link nội dung: https://tlpd.vn/thu-thuat-huong-dan-ban-cach-dat-mat-khau-cho-file-microsoft-word-de-bao-mat-du-lieu-a38676.html