
Cách viết số mũ, chỉ số trên, chỉ số dưới trong Excel siêu đơn giản
Số mũ là phương pháp thường dùng trong toán học để biểu thị sự tăng lên nhiều lần của một số. Làm thế nào để viết số mũ trong Excel? Khám phá ngay cách đơn giản chỉ với 3 bước!
Hướng dẫn áp dụng trên laptop Windows với Excel 2016, cũng tương tự cho các phiên bản 2003, 2007, 2010, 2013, 2019 và MacOS.
I. Ý nghĩa và lợi ích của việc viết số mũ trong Excel
Viết số mũ không chỉ là việc thực hiện các phép toán, mà còn là cách thể hiện ý nghĩa sâu sắc của các con số.
Ưu điểm khi sử dụng số mũ trong Excel:
- Soạn thảo công thức toán, hóa học, vật lý trực tiếp trên Excel.
- Viết đề bài giống giấy tập mà không cần phần mềm hỗ trợ.
- Thể hiện sự thay đổi qua các giai đoạn bằng cách sử dụng số mũ.
II. Hướng dẫn cách viết số mũ trong Excel bằng phím tắt
- Ưu điểm: Nhanh gọn, chuyên nghiệp, thao tác đơn giản.
- Nhược điểm: Cần ghi nhớ các phím tắt, khoảng cách giữa các phím tắt lớn.
1. Phím tắt viết số mũ (chỉ số trên) trong Excel
Bước 1: Mở file Excel và nhập liệu.
Ví dụ: Ở đây mình sẽ viết X2 với số 2 là số mũ.
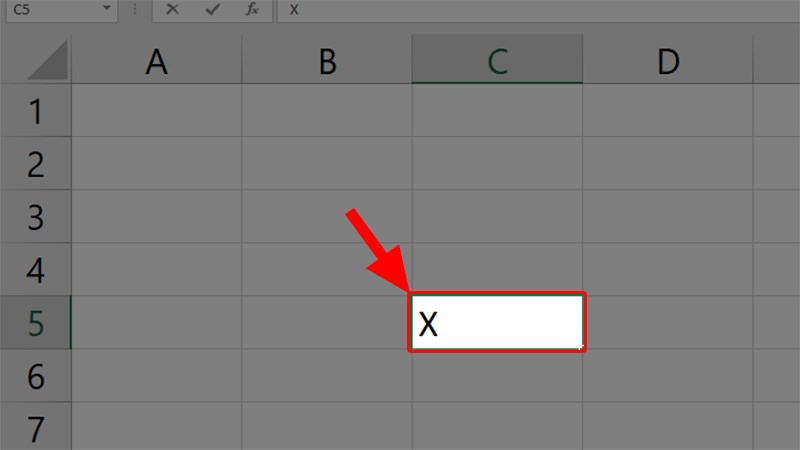
Mở file Excel và nhập liệu
Mở file Excel và nhập liệu theo ví dụ
Bước 2: Khi đến vị trí cần viết số mũ > Nhấn tổ hợp phím Ctrl + 1 > Tiếp theo nhấn tổ hợp phím Alt + E > Cuối cùng, nhấn Enter.
Giải thích:
- Ctrl +1: Sử dụng để mở bảng Format Cells.
- Alt + E: Dùng để chọn định dạng số mũ.
- Enter: Nhấn để chấp nhận lệnh và đóng bảng.
Bước 3: Tiến hành viết số mũ.
Chú ý: Sau khi viết, nhấn tổ hợp phím ở bước 2 một lần nữa để trở lại định dạng bình thường.
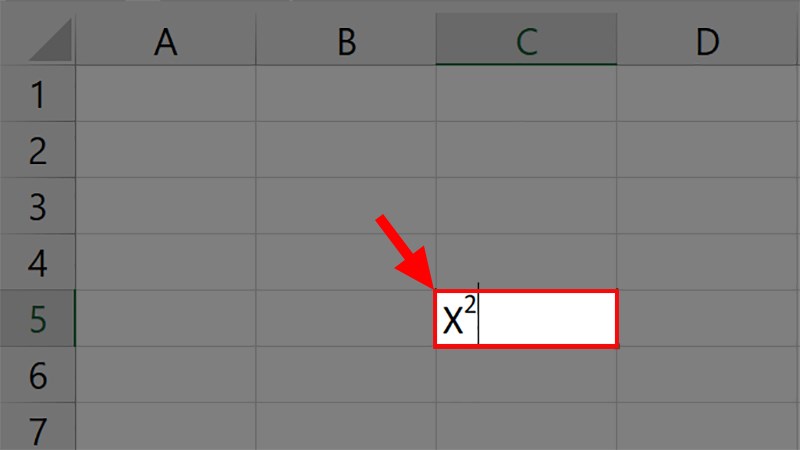
Tiến hành viết số mũ
Tiến hành viết số mũ
KIỂM TRA NGAY các ứng dụng chất lượng tại Mytour:
2. Phím tắt viết chỉ số dưới trong Excel
Bước 1: Mở file Excel và thực hiện nhập liệu.
Ví dụ: Ở đây mình sẽ thực hiện viết H2O với số 2 là chỉ số dưới.
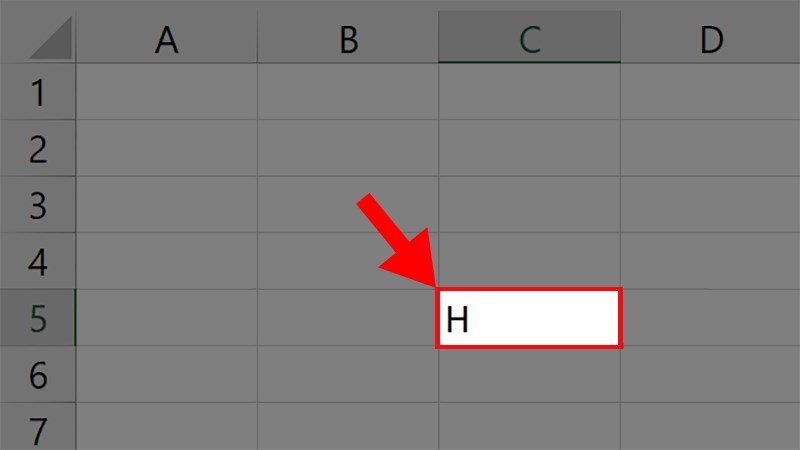
Mở file Excel và nhập liệu
Mở file Excel và nhập liệu theo ví dụ
Bước 2: Khi đến chỗ cần viết số mũ > Nhấn tổ hợp phím Ctrl + 1 > Nhấn tiếp tổ hợp phím Alt + B > Nhấn Enter.
Trong đó:
- Ctrl +1: Dùng để mở bảng Format Cells.
- Alt + B: Dùng để chọn định dạng chỉ số dưới.
- Enter: Để chấp nhận lệnh và đóng bảng.
Bước 3: Thực hiện viết số mũ.
Lưu ý: Viết xong nhấn tổ hợp phím ở bước 2 một lần nữa để trở lại định dạng bình thường.
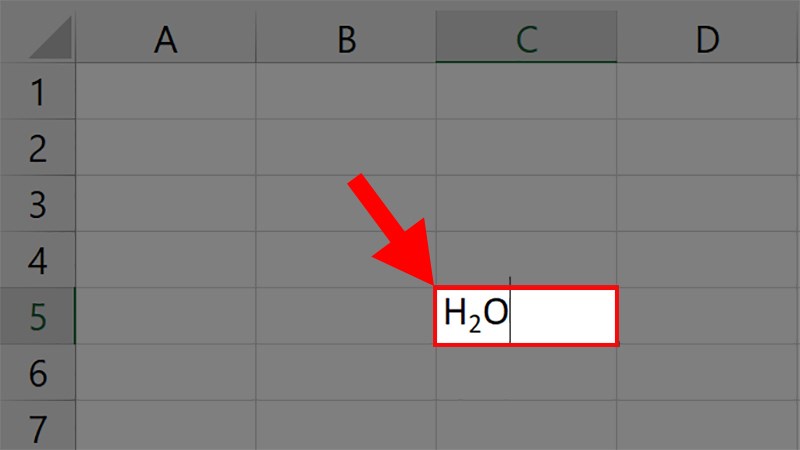
Thực hiện chèn số mũ
Thực hiện chèn số mũ
Một số phím tắt để chèn số mũ (chỉ số trên) trong Excel
Lưu ý:
- Các phím tắt chỉ hỗ trợ font chữ Calibri và Arial, sử dụng font khác có thể thay đổi mã ký tự.
- Số với chỉ số trên sẽ trở thành chuỗi, không thể thực hiện tính toán.
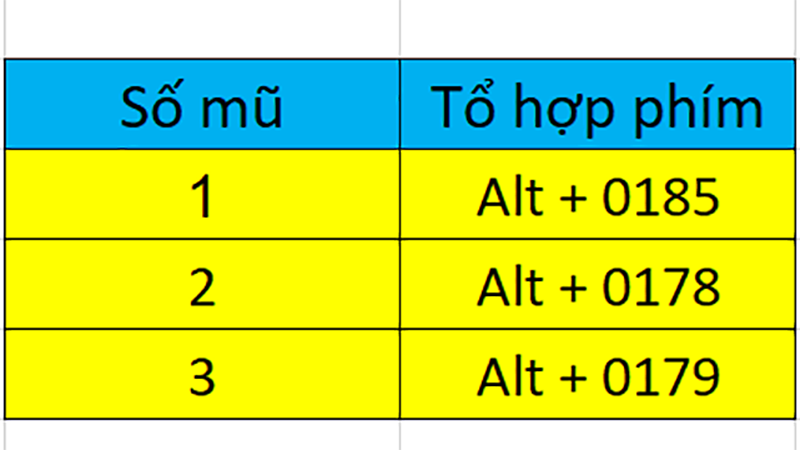
Một số phím tắt chèn số mũ (chỉ số trên) trong Excel
Một số phím tắt chèn số mũ (chỉ số trên) trong Excel
III. Cách viết số mũ trong Excel bằng định dạng có sẵn
- Ưu điểm: Sử dụng dễ dàng, có sẵn trên thanh công cụ.
- Nhược điểm: Ký hiệu của định dạng khá nhỏ, khó tìm thấy.
Để thực hiện cách này, bạn chỉ cần lấy lệnh viết số mũ và chỉ số dưới như sau:
Bước 1: Nhấp vào mũi tên hướng xuống ở góc trên bên trái > Chọn More Commands...
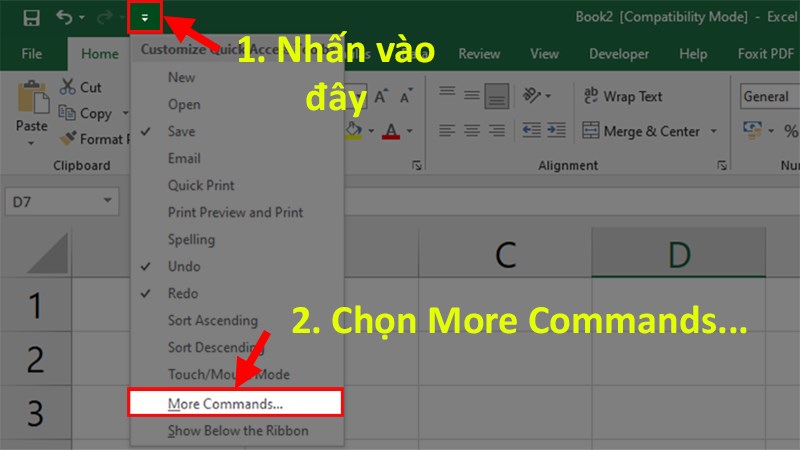
Nhấp vào mũi tên hướng xuống ở góc trên bên trái
Nhấp vào mũi tên hướng xuống ở góc trên bên trái > Chọn More Commands...
Bước 2: Trong phần Chọn lệnh từ > Tìm 2 lệnh X2 Superscript và X2 Supscript.
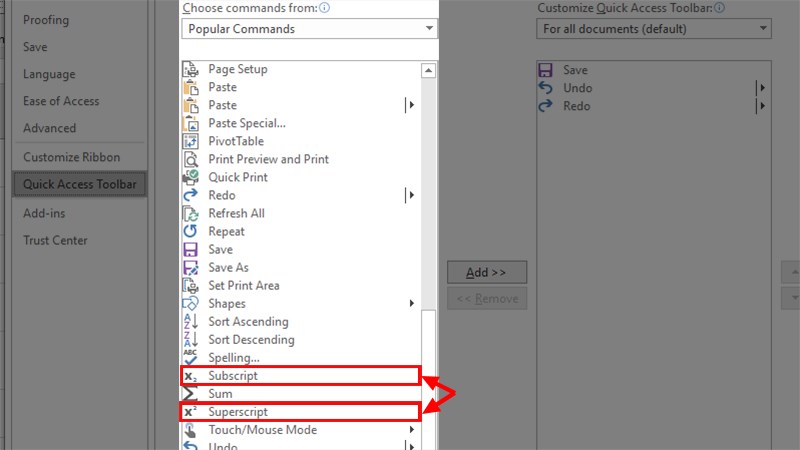
Trong phần Chọn lệnh từ > Tìm 2 lệnh X2 Superscript và X2 Supscript
Trong phần Chọn lệnh từ > Tìm 2 lệnh X2 Superscript và X2 Supscript
Bước 3: Nhấn vào Add để tạo 2 lệnh viết số mũ và chỉ số dưới xuất hiện nhanh chóng trên thanh công cụ.
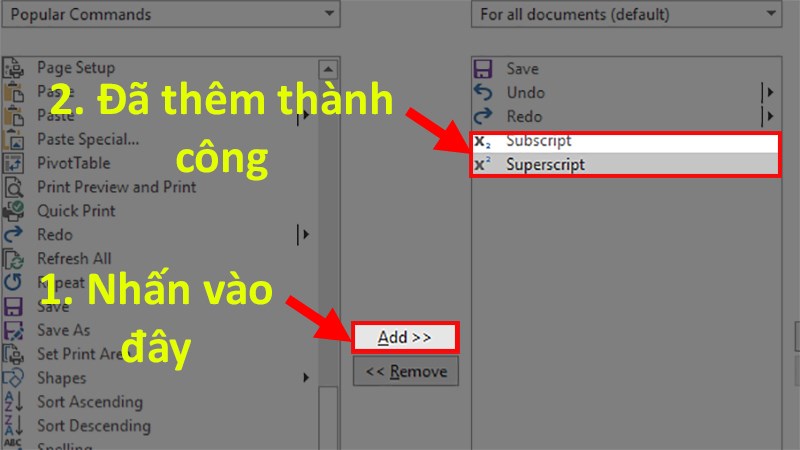
Nhấn vào Add để tạo 2 lệnh viết số mũ
Nhấn vào Add để tạo 2 lệnh viết số mũ và chỉ số dưới xuất hiện nhanh chóng trên thanh công cụ
1. Cách viết số mũ (chỉ số trên) trong Excel bằng định dạng có sẵn
Bước 1: Nhập liệu vào Excel theo phương pháp thông thường.
Ví dụ: Dưới đây là cách nhập liệu X2 với 2 là số mũ.
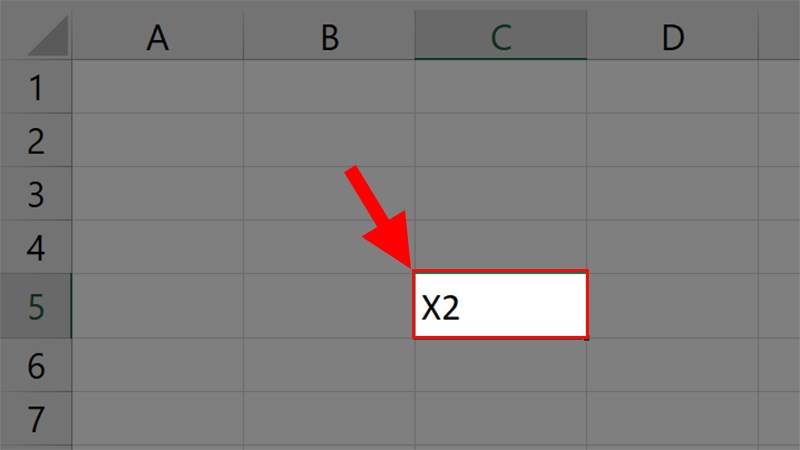
Nhập liệu vào Excel theo cách thông thường
Nhập liệu vào Excel theo ví dụ đã cho
Bước 2: Tô chọn chữ số hoặc ký tự cần viết số mũ > Di chuyển đến góc trên bên trái > Nhấn chọn vào ký hiệu X2.
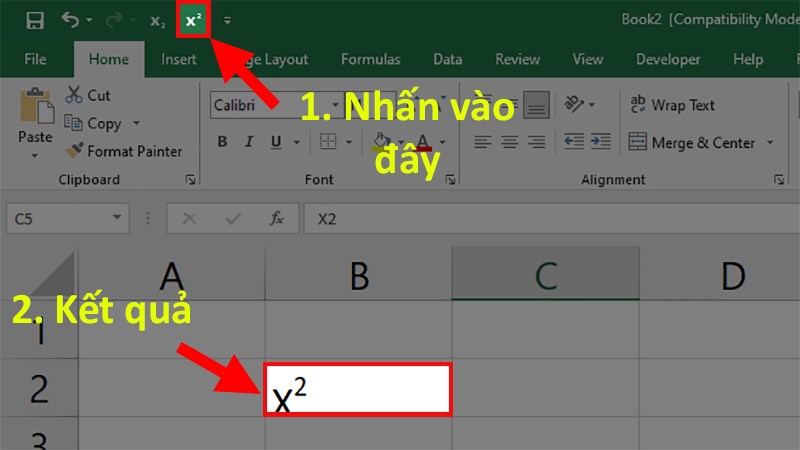
Tô chọn chữ số hoặc ký tự cần viết số mũ
Tô chọn chữ số hoặc ký tự cần viết số mũ > Di chuyển đến góc trên bên trái > Nhấn chọn vào ký hiệu X2
2. Cách viết chỉ số dưới trong Excel bằng định dạng có sẵn
Bước 1: Thêm thông tin vào Excel như bình thường.
Ví dụ: Ở đây, nhập H2O với số 2 là chỉ số dưới.
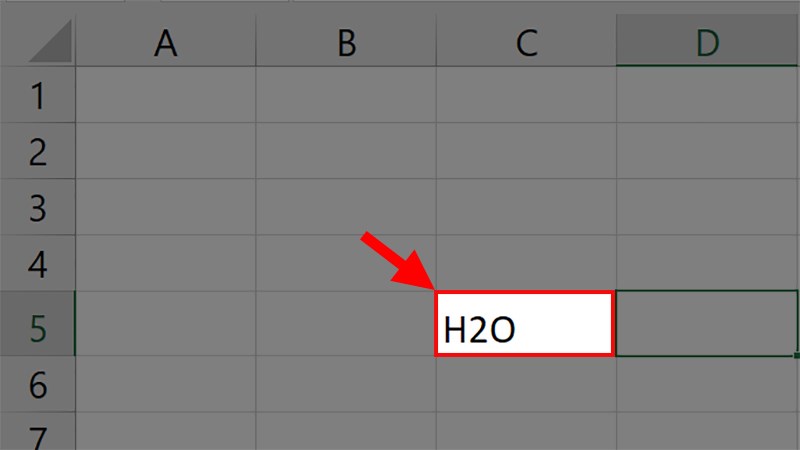
Thêm thông tin vào Excel theo cách thường
Thêm thông tin vào Excel theo ví dụ
Bước 2: Tô chọn chữ số hoặc ký tự cần viết chỉ số dưới > Di chuyển đến góc trên bên trái > Nhấn chọn vào ký hiệu X2.
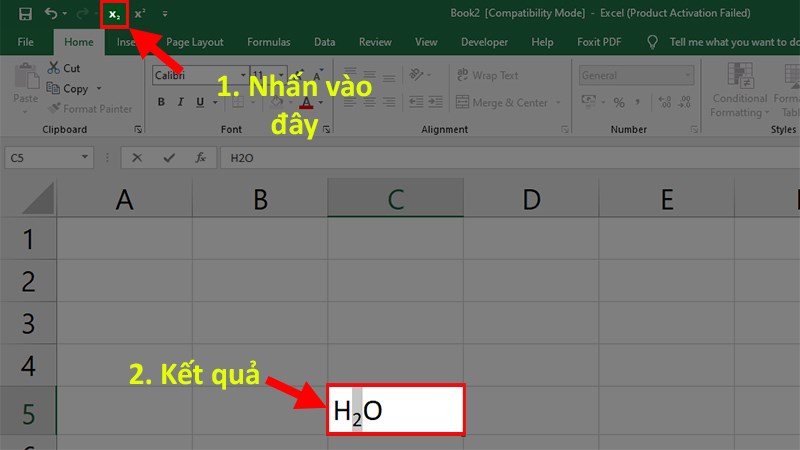
Tô chọn chữ số hoặc ký tự cần viết chỉ số dưới
Tô chọn chữ số hoặc ký tự cần viết chỉ số dưới > Di chuyển đến góc trên bên trái > Nhấn chọn vào ký hiệu X2
IV. Cách viết số mũ trong Excel bằng bảng Font
- Ưu điểm: Có nhiều tùy chọn, có thể chỉnh sửa thêm màu, đổi font chữ, thêm gạch ngang,...
- Nhược điểm: Quá nhiều bước thực hiện, phức tạp đối với người mới sử dụng Excel.
1. Cách viết số mũ (chỉ số trên) trong Excel bằng bảng Font
Bước 1: Nhập dữ liệu vào Excel theo cách bình thường.
Ví dụ: Ở đây mình sẽ nhập X2 với số 2 là số mũ.
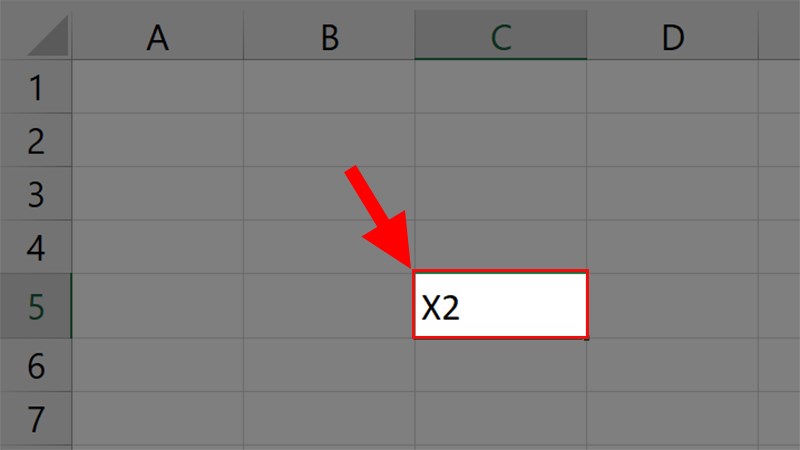
Ở đây, mình sẽ nhập X2 với số 2 làm số mũ.
Nhập dữ liệu vào Excel theo ví dụ
Bước 2: Tô chọn chữ số hoặc ký tự cần viết số mũ > Nhấn chuột phải > Chọn Format Cells.
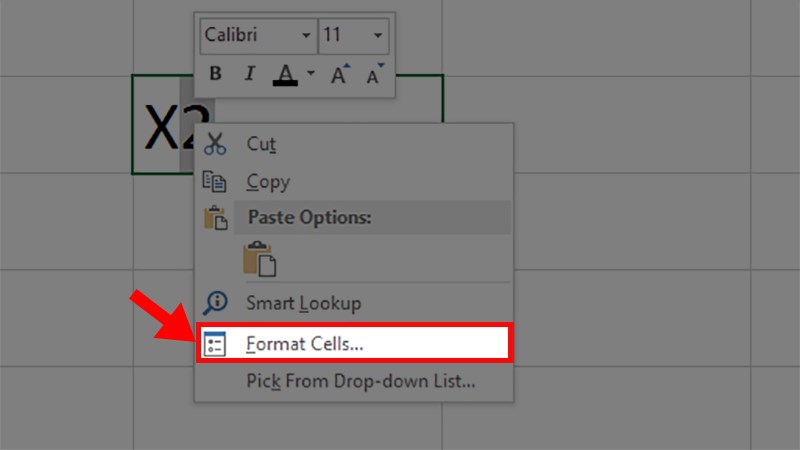
Tô chọn chữ số hoặc ký tự cần viết số mũ
Tô chọn chữ số hoặc ký tự cần viết số mũ > Nhấn chuột phải > Chọn Format Cells
Bước 3: Di chuyển đến mục Hiệu ứng > Tích chọn Superscript > Nhấn OK.
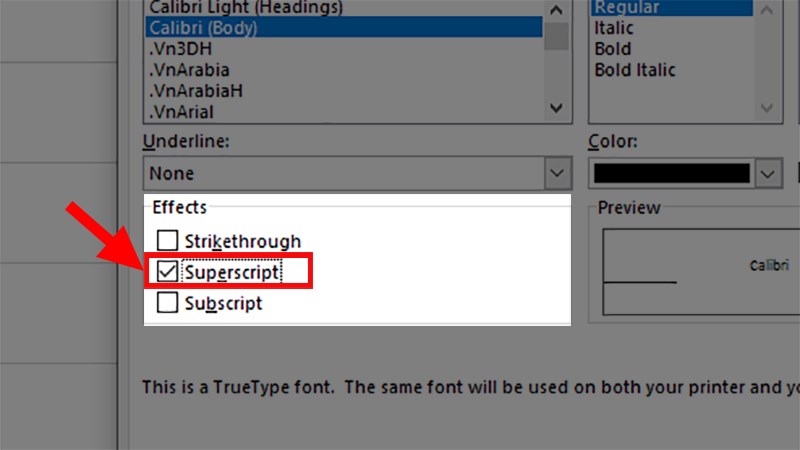
Di chuyển đến mục Hiệu ứng > Tích chọn Superscript > Nhấn OK
Di chuyển đến mục Hiệu ứng > Tích chọn Superscript > Nhấn OK
2. Cách viết chỉ số dưới trong Excel bằng bảng Font
Bước 1: Nhập dữ liệu vào Excel như thường.
Ví dụ: Ở đây mình nhập H2O với số 2 là chỉ số dưới.
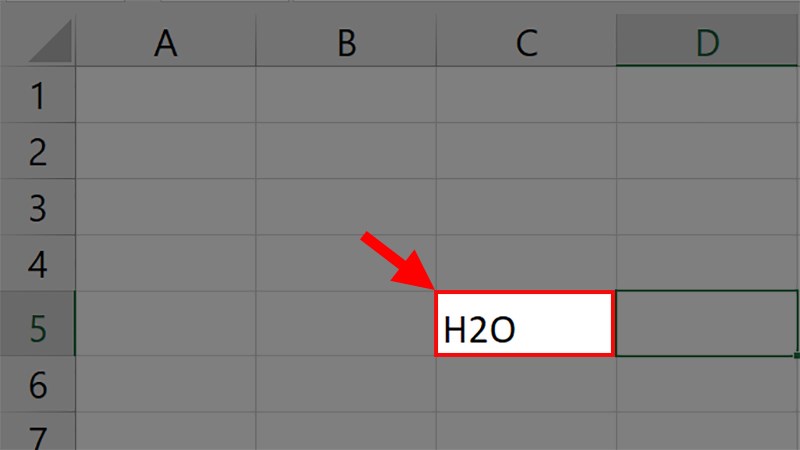
Nhập dữ liệu vào Excel như thường
Nhập dữ liệu vào Excel theo ví dụ
Bước 2: Tô chọn chữ số hoặc ký tự cần viết số mũ > Nhấn chuột phải > Chọn Format Cells.
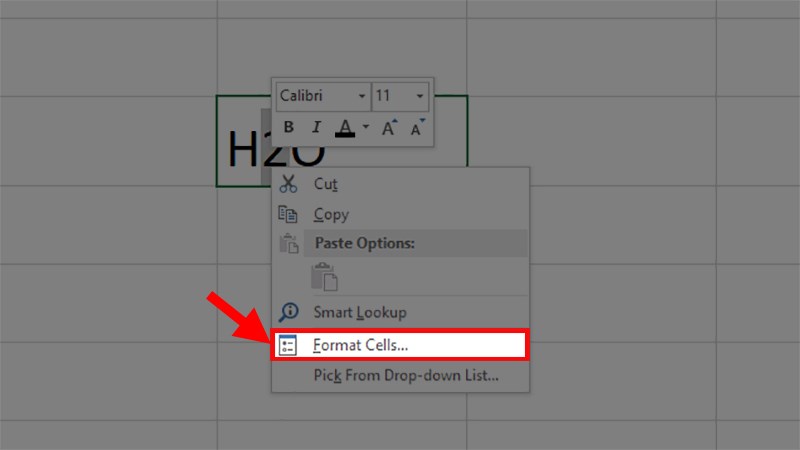
Tô chọn chữ số hoặc ký tự cần viết số mũ
Tô chọn chữ số hoặc ký tự cần viết chỉ số dưới > Nhấn chuột phải > Chọn Format Cells
Bước 3: Chọn mục Hiệu ứng > Tích chọn Chỉ số dưới > Nhấn OK.
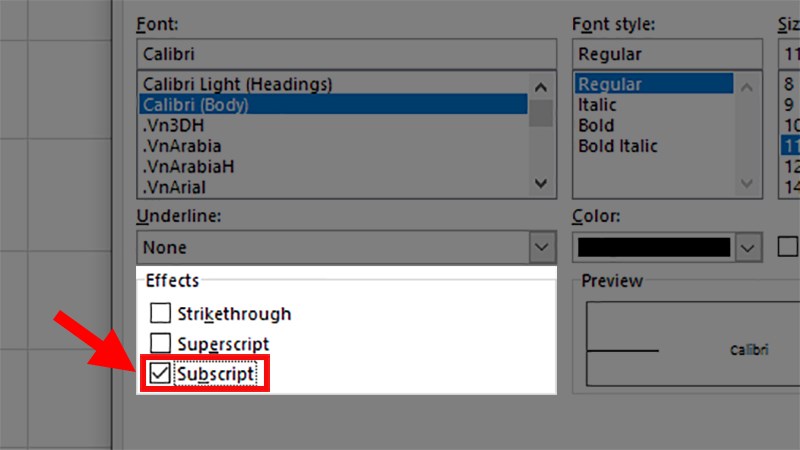
Chọn mục Hiệu ứng > Tích chọn Chỉ số dưới > Nhấn OK
Chọn mục Hiệu ứng > Tích chọn Chỉ số dưới > Nhấn OK
V. Cách viết số mũ trong Excel bằng hàm
Ở phương pháp này, bạn sẽ kết hợp số có sẵn với hàm viết chỉ số trên trong Excel.
Cú pháp của hàm:
- Công thức mũ 1: =CHAR(185).
- Công thức mũ 2: =CHAR(178).
- Công thức mũ 3: =CHAR(179).
Ví dụ: Chẳng hạn, để kết hợp số 1 ở ô A2 với công thức mũ 3, sử dụng =A2&CHAR(179).
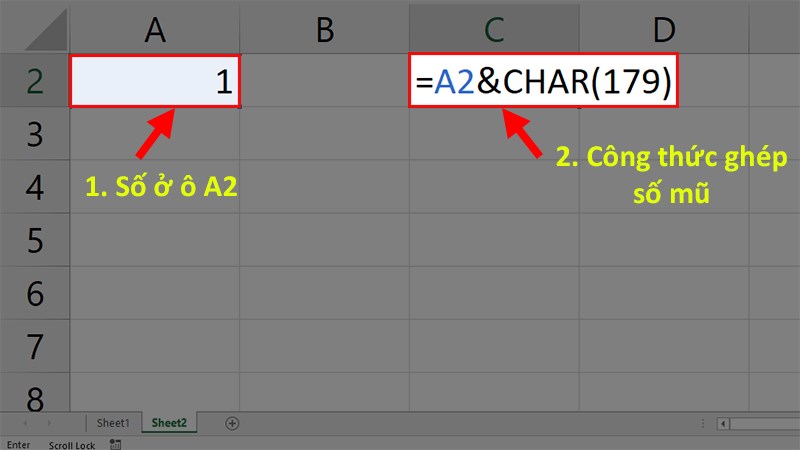
Kết hợp số 1 ở ô A2 với hàm viết chỉ số trên mà chúng ta vừa nhập
Áp dụng công thức cho số mũ 3
Và đây là kết quả cuối cùng:
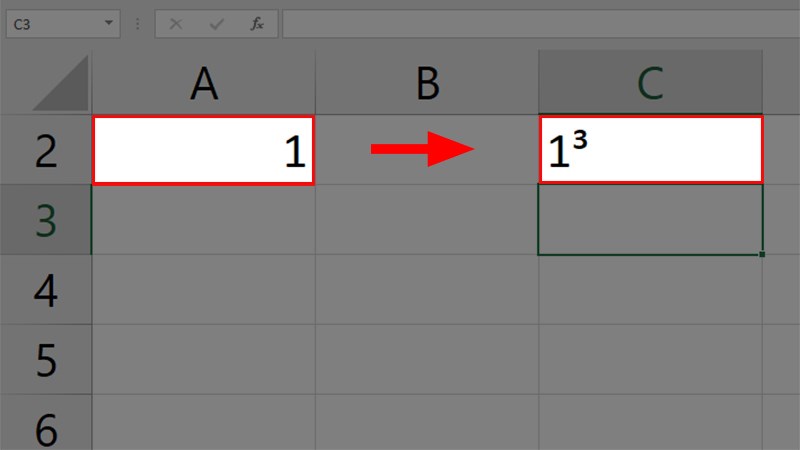
Kết quả xuất hiện ngay trước mắt bạn
Kết quả là đây
VI. Viết số mũ trong Excel bằng lệnh Equation
Với phương pháp này, bạn có thể tạo ra một đối tượng Excel với khả năng tùy chỉnh cao như thay đổi kích thước, xoay, và tô màu, nhưng không thể sử dụng trong các công thức Excel.
1. Viết số mũ trên và dưới bằng cách sử dụng định dạng có sẵn
Bước 1: Khám phá file Excel > Bật thẻ Insert.
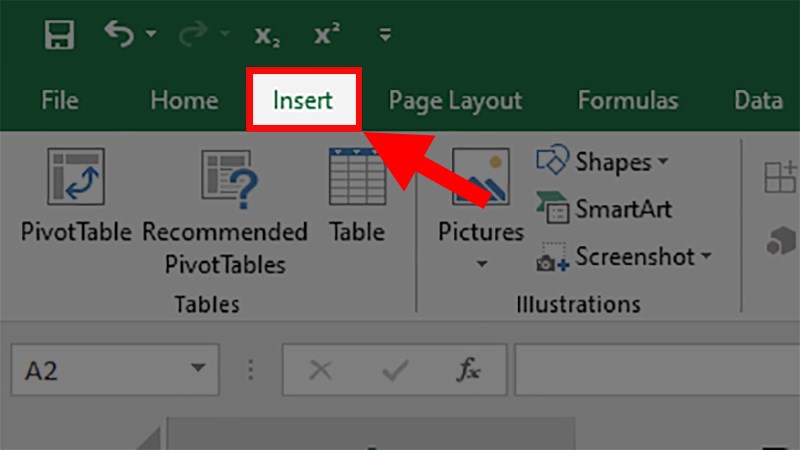
Khám phá file Excel > Bật thẻ Insert
Khám phá file Excel > Bật thẻ Insert
Bước 2: Navigate đến mục Symbols > Lựa chọn Equation.
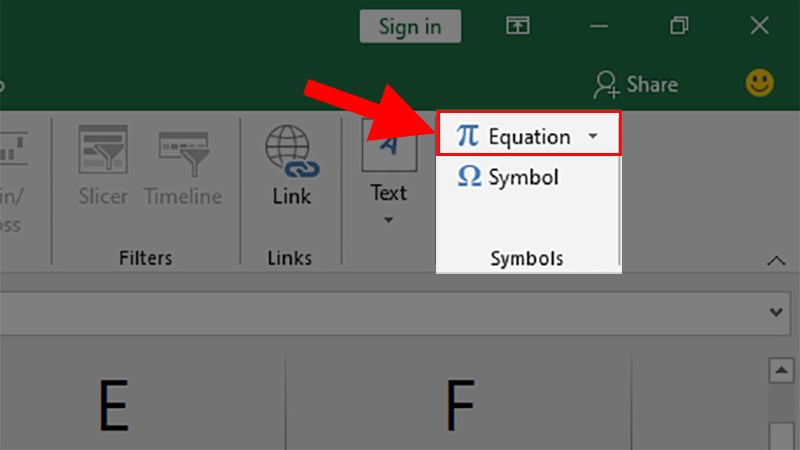
Go to mục Symbols > Select Equation
Navigate đến mục Symbols > Lựa chọn Equation
Bước 3: At thẻ Design > Navigate đến mục Structures > Lựa chọn Script.
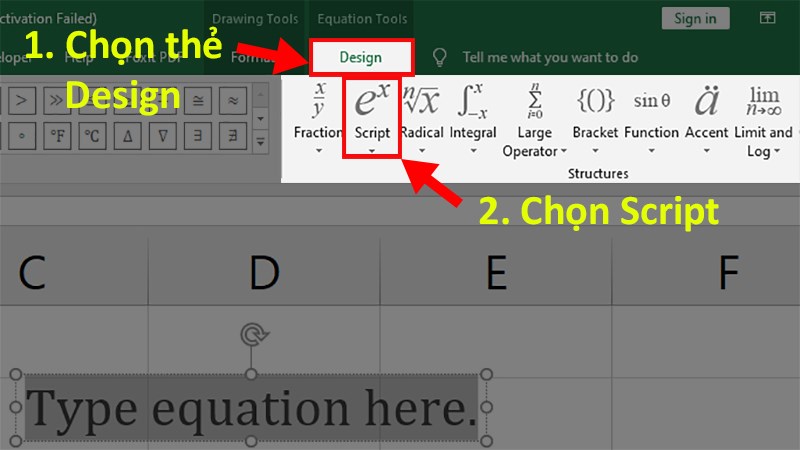
At thẻ Design > Navigate đến mục Structures > Lựa chọn Script
At thẻ Design > Navigate đến mục Structures > Lựa chọn Script
Bước 4: Chọn kiểu viết số mũ hay chỉ số dưới bạn muốn.
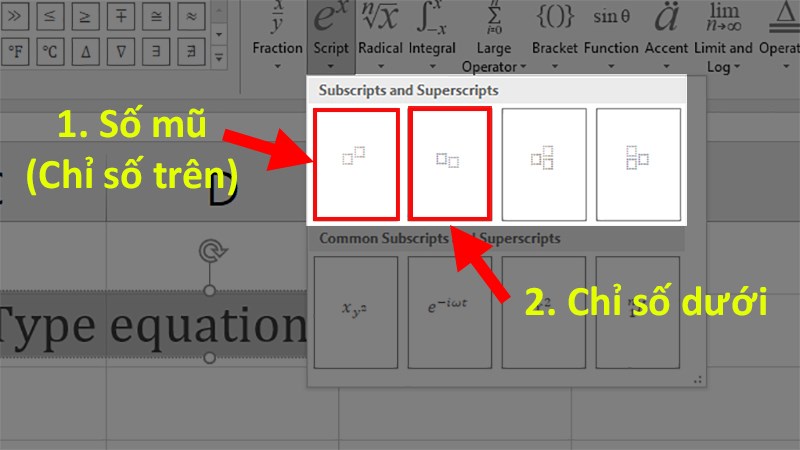
Chọn kiểu viết số mũ hay chỉ số dưới bạn muốn
Chọn kiểu viết số mũ hay chỉ số dưới bạn muốn
Ghi chú:
- Nếu bạn muốn biểu diễn lũy thừa của mũ thừa (mũ trên mũ) thì cách này cũng hữu ích!
- Cách này cũng có thể sử dụng để viết chỉ số dưới trong Excel.
Bước 5: Chọn kiểu viết số mũ (mũ trên mũ) > Nhập số đầu tiên vào ô thứ 1 như hình minh họa.
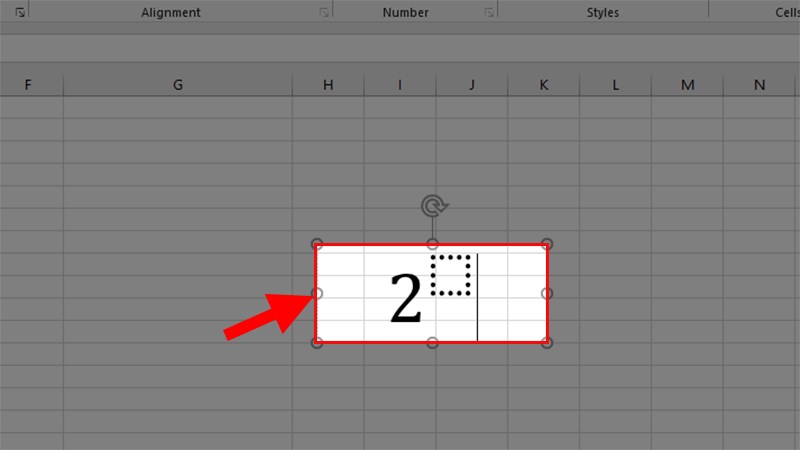
Chọn kiểu viết số mũ (mũ trên mũ) > Nhập số đầu tiên vào ô thứ 1
Nhập số đầu tiên vào ô thứ 1
Bước 6: Nhấp chuột trái đến ô thứ 2 > Chọn Script > Chọn kiểu viết số mũ (mũ trên mũ) một lần nữa.
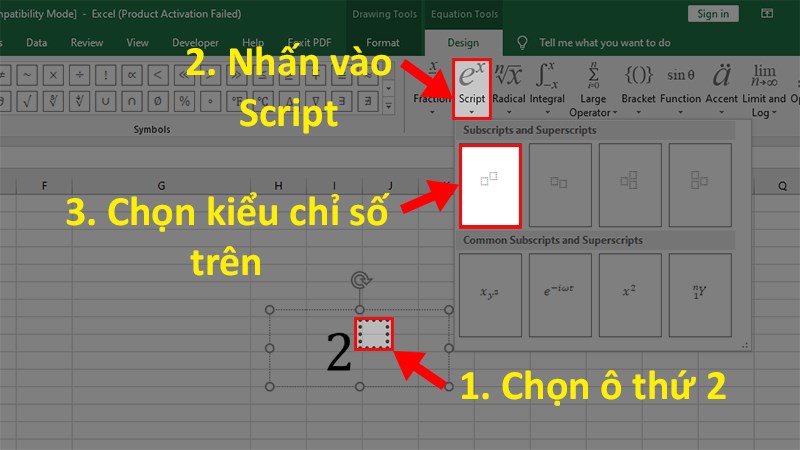
Nhấp chuột trái đến ô thứ 2 > Chọn Script
Nhấp chuột trái đến ô thứ 2 > Chọn Script > Chọn kiểu viết số mũ (mũ trên mũ)
Bước 7: Điền 2 số mũ còn lại vào ô trống để hoàn thành.
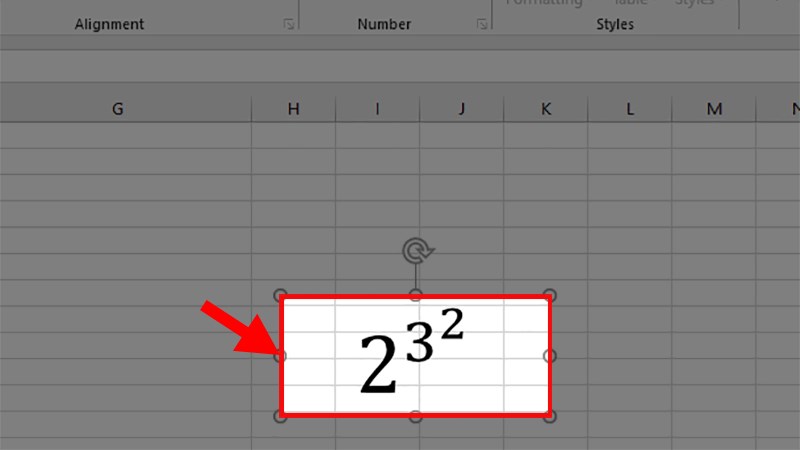
Điền 2 số mũ còn lại vào ô trống để hoàn thành
Điền 2 số mũ còn lại vào ô trống
Ngoài ra, bạn cũng có thể thực hiện viết tay các số mũ và Excel sẽ tự động điền phương trình giống như bạn đã nhập.
2. Viết thủ công chỉ số trên và chỉ số dưới trong Excel
Bước 1: Mở file Excel > Chọn thẻ Insert.
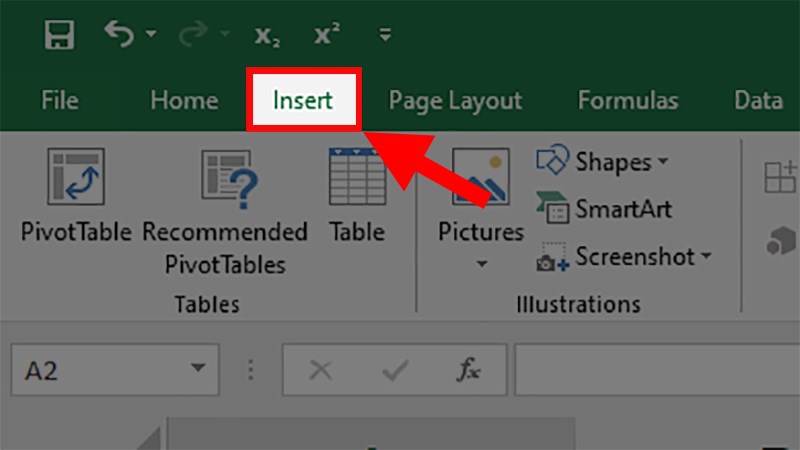
Mở file Excel > Chọn thẻ Insert
Mở file Excel > Chọn thẻ Insert
Bước 2: Truy cập vào mục Biểu tượng > Lựa chọn Công thức.
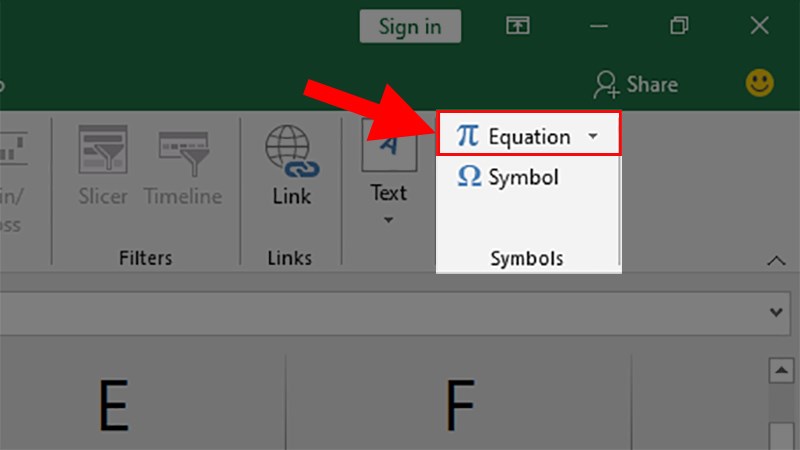
Truy cập vào mục Biểu tượng > Lựa chọn Công thức
Truy cập vào mục Biểu tượng > Lựa chọn Công thức
Bước 3: Tại thẻ Thiết kế > Chọn Công cụ > Lựa chọn Công thức bằng bút.
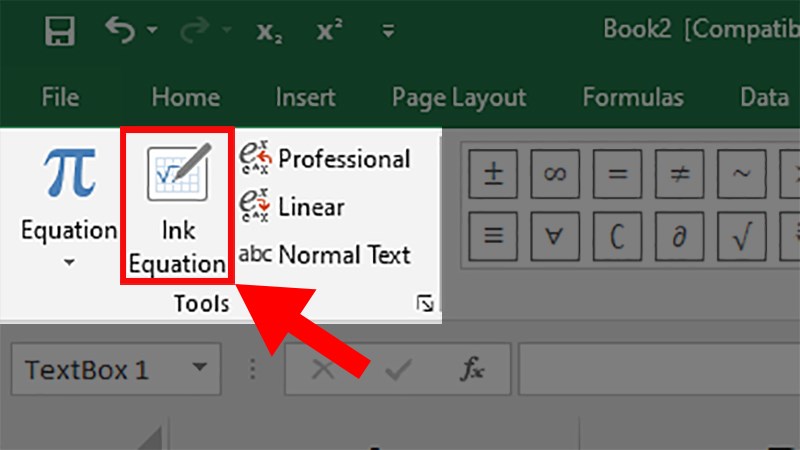
Ở thẻ Thiết kế > Chuyển đến mục Công cụ > Chọn Bút Công thức
Ở thẻ Thiết kế > Chuyển đến mục Công cụ > Chọn Bút Công thức
Bước 4: Ghi số muốn thêm vào bảng hiển thị > Bấm Chèn để đưa số đã viết vào Excel.
Bạn có thể xem trước ở phần Xem trước tại đây.
Có những lựa chọn hữu ích sau:
- Viết: Ghi công thức.
- Bút tẩy: Xóa từng ký tự đã viết.
- Chọn và Sửa: Chọn định dạng đúng cho ký tự đã viết.
- Xóa: Xóa toàn bộ nội dung đã viết.
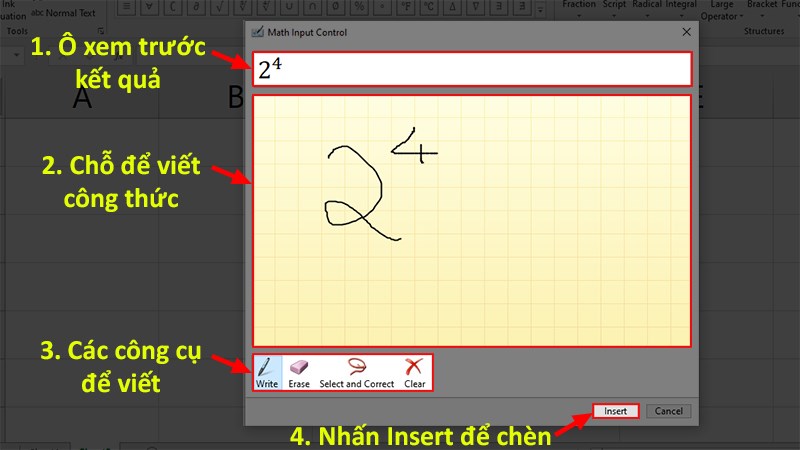
Ghi số bạn muốn vào bảng hiển thị
Ghi số bạn muốn vào bảng hiển thị > Nhấn Chèn để thêm số vào Excel
Thành quả:
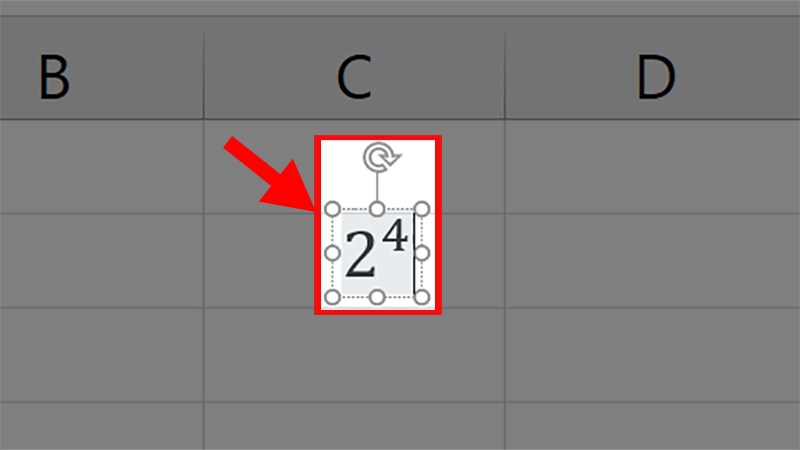
Thành quả
Thành quả
Gợi ý:
- Nếu bạn thích viết kiểu lũy thừa của lũy thừa (mũ trên mũ) thì cách này sẽ phù hợp!
- Cách này cũng có thể dùng để viết chỉ số dưới trong Excel.
Làm theo các bước trước đến bước thứ 3 > Viết số lũy thừa như trong hình!
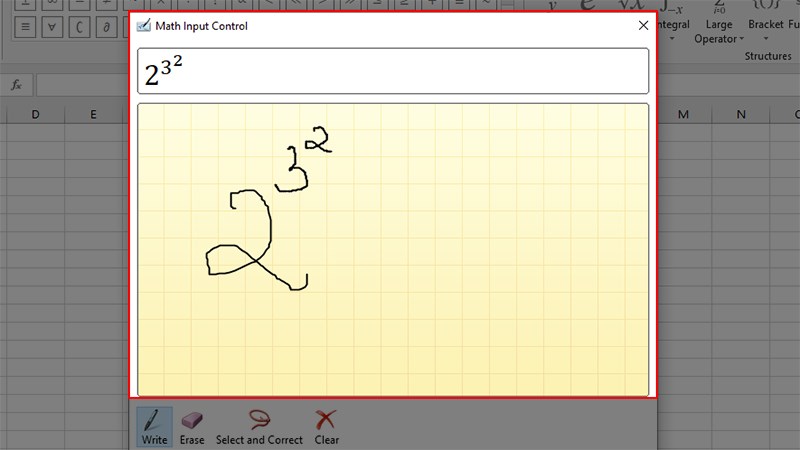
Viết số lũy thừa như trong hình
Viết số lũy thừa của lũy thừa
Đây là kết quả cuối cùng:
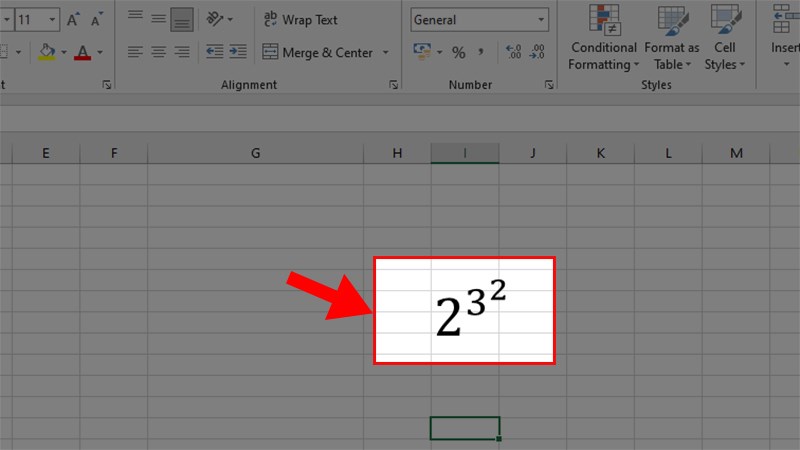
Kết quả cuối cùng
Kết quả
mũi tên xoay tròn
Link nội dung: https://tlpd.vn/cach-viet-so-mu-chi-so-tren-chi-so-duoi-trong-excel-sieu-don-gian-a38662.html