
Hướng dẫn xoay chữ trong Excel để phù hợp với nội dung trong bảng tính
Hướng dẫn xoay chữ trong Excel để phù hợp với nội dung trong bảng tính
Khi xử lý bảng tính Excel sẽ có đôi lúc bạn cần xoay chữ để phù hợp với nội dung của mình và trông đẹp mắt hơn. Bài viết dưới đây Mega sẽ đưa ra 3 cách xoay chữ trong Excel giúp bạn có thể định dạng chữ theo ý muốn của mình. Mời bạn theo dõi bài viết dưới đây nhé!

3 cách xoay chữ trong Excel
I. Hướng dẫn xoay chữ trong Excel với Orientation
Hướng dẫn nhanh
Mở trang tính Excel > Chọn ô cần xoay chữ > chọn Tab Home > kích vào Orientation (biểu tượng chữ ab) > Chọn kiểu xoay từ hộp thoại xổ xuống để xoay chữ trong Excel.
Hướng dẫn chi tiết
Bước 1: Sau khi nhập nội dung trên bảng tính, bạn chọn ô cần xoay chữ trong Excel. Ở mục Home trên thanh menu bạn chọn công cụ Orientation (biểu tượng chữ ab).
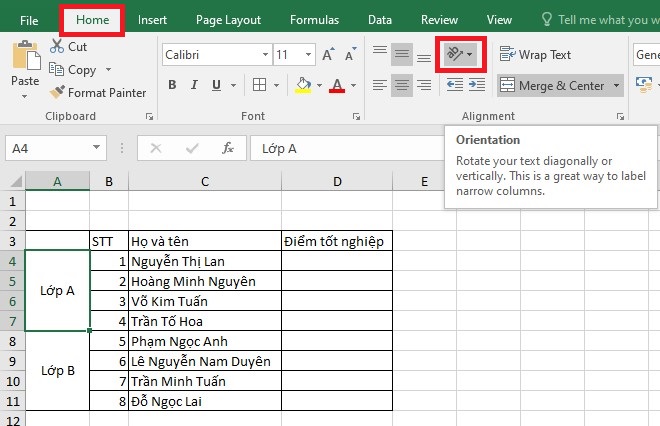
Chọn Home > chọn biểu tượng chữ ab
Bước 2: Tại công cụ Orientation, bạn có thể chọn 1 trong 5 kiểu xoay phù hợp với mình:
- Angel Counterclockwise: Là kiểu xoay chữ hướng lên trên với góc nghiêng 45°.
- Angel Clockwise: Là kiểu xoay chữ hướng xuống dưới với góc nghiêng -45°.
- Vertical Text: Là kiểu thả chữ thẳng đứng từ trên xuống với các chữ các được tách riêng biệt từng dòng.
- Rotate Text Up: Là kiểu xoay dọc chữ trong Excel hướng từ dưới lên trên.
- Rotate Text Down: Là kiểu xoay dọc chữ trong Excel hướng từ trên xuống dưới.
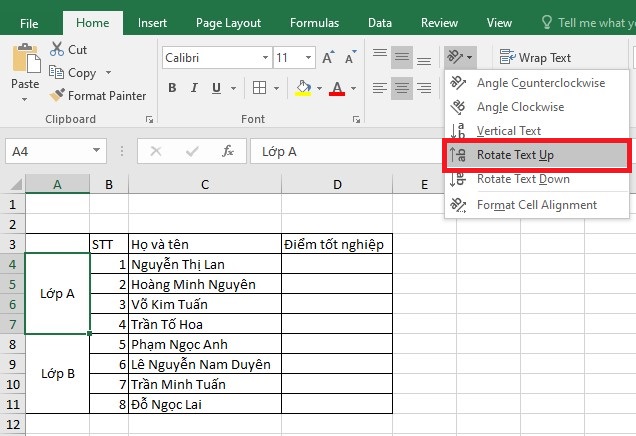
5 kiểu xoay chữ trong Excel bằng Orientation
II. Tùy chỉnh kiểu xoay chữ với Format Cell Alignment
Bạn có thể xoay chữ trong Excel bằng Format Cell Alignment để có nhiều tùy chỉnh hơn.
Bước 1: Tại bảng dữ liệu có nội dung cần xoay chữ, bạn bôi đen vùng dữ liệu muốn xoay chữ. Sau đó click chuột phải vào nội dung đó và chọn Format Cells.
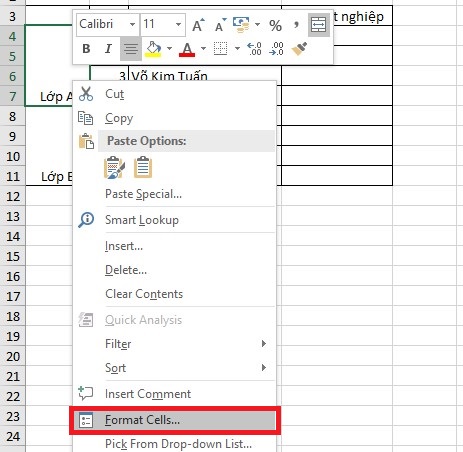
Bôi đen vùng dữ liệu muốn xoay chữ, nhấn chuột phải, chọn Format Cells
Bước 2: Hộp thoại Format Cells xuất hiện, bạn chọn Alignment nó sẽ có các mục sau:
- Horizontal: Canh bố cục chữ theo chiều ngang.
- Vertical: Canh bố cục chữ theo chiều dọc.
- Wrap text: Tự xuống dòng để vừa với độ rộng của cột.
- Shrink to fit: Từ điều chỉnh kích cỡ để vừa với ô.
- Merge cell: Ghép nối ô.
- Orientation: Nhập góc bạn muốn xoay chữ tại ô Degress hoặc nhấn chuột vào các điểm biểu thị tọa độ nghiêng của chữ.
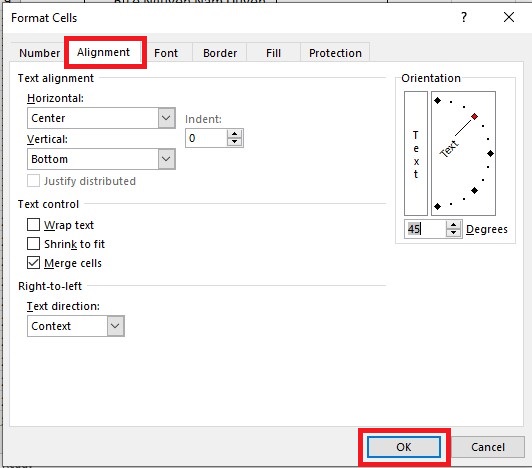
Xoay chữ trong Excel bằng Format Cell Alignment
Bước 3: Kết quả trên màn hình máy tính, bạn sẽ thấy chữ xoay theo góc độ mà bạn đã chọn. Vậy là bạn đã hoàn thành xong cách xoay chữ trong Excel rồi đấy.
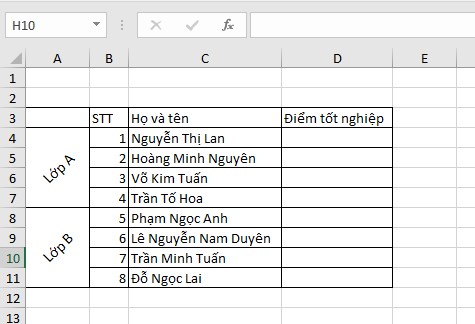
Cách xoay chữ trong Excel bằng góc độ mà bạn đã chọn
III. Cách xoay chữ trong Excel bằng công cụ WordArt
Hướng dẫn nhanh
Mở file Excel > Chọn tab Insert > Tạo chữ kiểu WordArt > Nhấn vào chữ đã tạo > Chọn tab Format > Chọn tùy chỉnh Rotate > Thực hiện xoay chữ trong Excel.
Hướng dẫn chi tiết
Nếu bạn muốn xoay chữ bằng công cụ viết chữ nghệ thuật thì thực hiện theo hướng dẫn sau:
Bước 1: Tại mục Insert nhấn vào biểu tượng chữ A để tạo chữ kiểu WordArt.
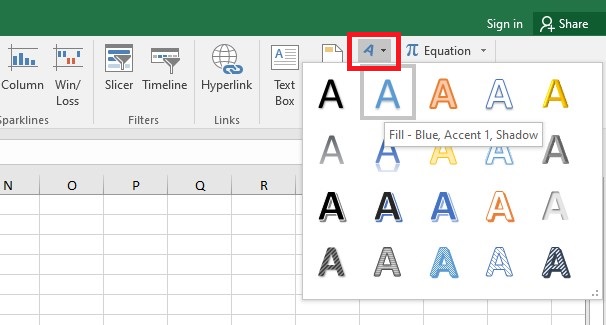
Tạo chữ kiểu WordArt trong Excel
Bước 2: Sau khi tạo kiểu chữ nghệ thuật và nhập nội dung, bạn có thể xoay chữ trực tiếp bằng cách nhấn giữ mũi tên hình tròn ở phía trên và xoay canh chỉnh góc nghiêng của chữ theo ý muốn.
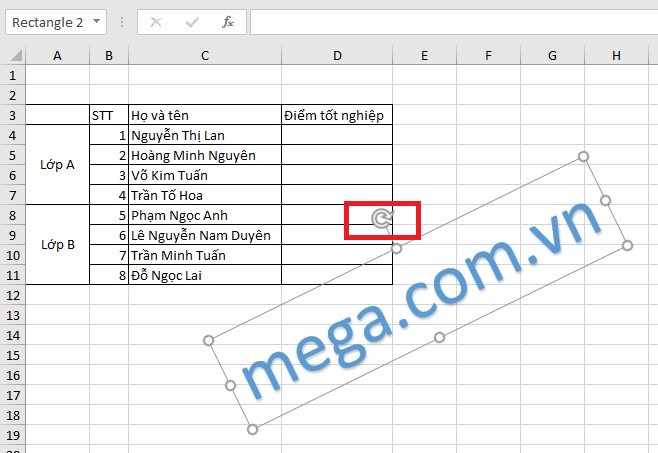
Xoay chữ trực tiếp bằng cách nhấn giữ mũi tên hình tròn ở phía trên
Hoặc nếu bạn muốn xoay chữ theo góc độ chính xác thì tại phần Format nhấn chọn tùy chọn Rotate.
- Rotate Right 90°: Xoay chữ sang phải góc 90 độ.
- Rotate Left 90°: Xoay chữ sang trái góc 90 độ.
- Flip Vertical: Xoay dọc chữ.
- Flip Horizotal: Xoay ngang chữ.
- More Rotation Options: Nhập tọa độ xoay chữ theo ý mình tại ô Rotation bên cột công cụ xuất hiện bên phải.
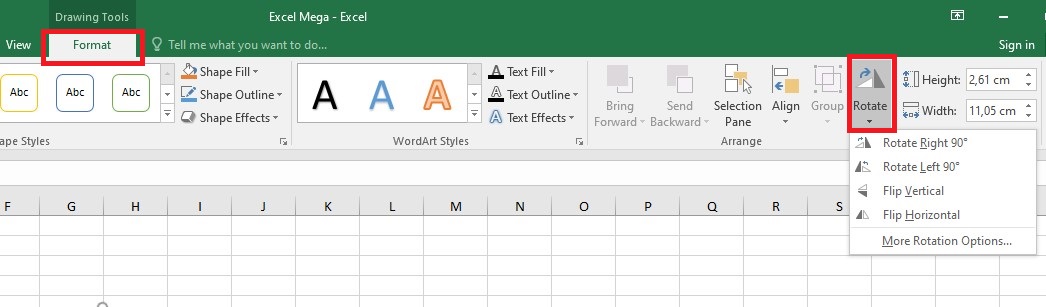
Nhấn Format > nhấn chọn tùy chọn Rotate
IV. Tổng kết
Như vậy Mega đã hướng dẫn bạn 3 cách xoay chữ trong Excel. Bạn có thể áp dụng để xoay dọc, ngang hay xoay theo ý muốn của mình. Việc xoay chữ trong Excel sẽ giúp nội dung bảng tính của bảng trông đẹp mắt hơn.
Thường xuyên theo dõi trang web mega.com.vn để cập nhật nhiều thông tin bổ ích liên quan đến Excel nhé!
Xem thêm >>>
Hướng dẫn khóa và mở khóa file Excel vô cùng đơn giản chỉ trong vài thao tác
7 cách giảm dung lượng file Excel để tăng tốc độ xử lý file và chia sẻ file nhanh chóng
Hướng dẫn cách chuyển file word sang file excel vô cùng đơn giản
copyright © mega.com.vn
Link nội dung: https://tlpd.vn/huong-dan-xoay-chu-trong-excel-de-phu-hop-voi-noi-dung-trong-bang-tinh-a38573.html