
Cách gửi các tệp lớn qua email từ iPhone và iPad
Điều đặc biệt của email là bạn không thể gửi các tệp lớn dưới dạng tệp đính kèm từ iPhone hoặc iPad của mình cho người nhận. Hầu hết các ứng dụng email, bao gồm cả ứng dụng Mail của Apple đều chỉ cho phép bạn đính kèm và gửi các tệp có dung lượng lớn vài MB (tối đa 10-25 MB). Mặc dù bạn sẽ không cảm thấy phiền phức khi gửi những mail đơn giản hàng ngày, nhưng nếu bạn muốn gửi nhiều ảnh và video lớn, hoặc thậm chí nhiều ảnh và video cùng một lúc thì đó là điều không thể. Để khắc phục tình trạng này, tôi đã tìm thấy một số cách thay thế để giúp bạn gửi các tệp lớn qua email trên điện thoại Apple hoặc iPad mà không còn cần tốn nhiều thời gian nữa.
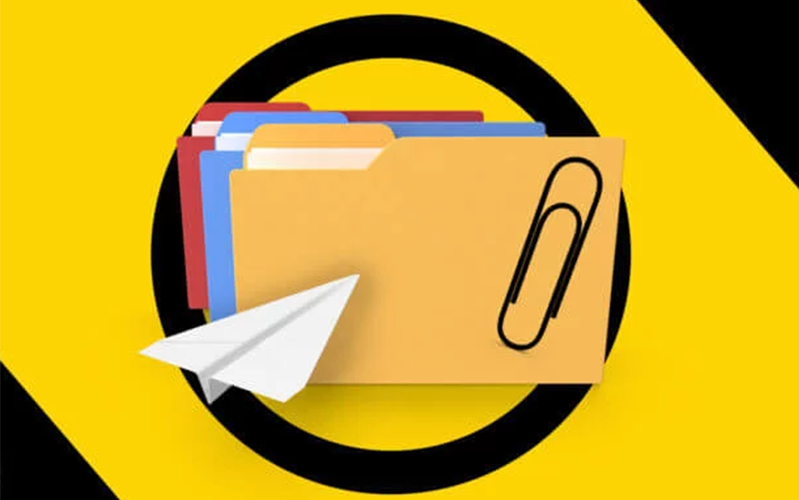
Gửi các tệp lớn qua email từ iPhone bằng Mail Drop
1. Mở ứng dụng hộp thư của bạn.
2. Nhấn vào biểu tượng soạn thư ở góc dưới cùng bên phải.
3. Nhập các thông tin như ID thư, chủ đề và nội dung.
4. Nhấn vào phần nội dung, sau đó nhấn vào mũi tên trái phía trên bàn phím. Chọn biểu tượng hình ảnh.
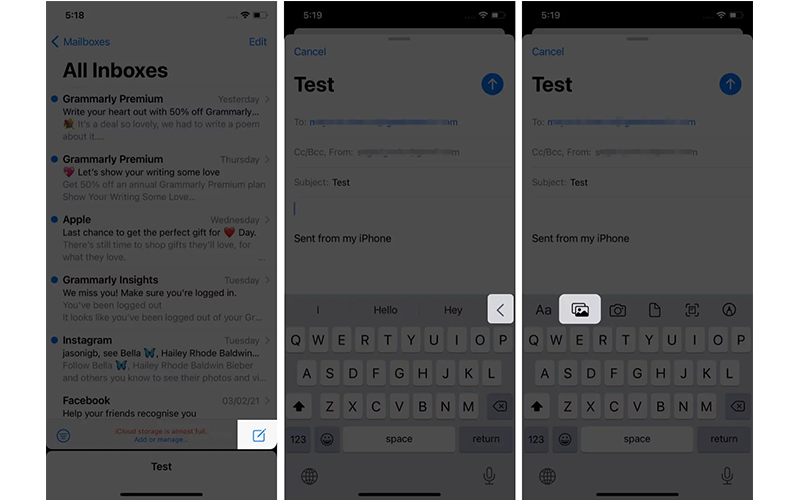
5. Bây giờ, hãy nhấn Tất cả ảnh ở góc trên bên phải.
6. Chọn các tệp ưa thích của bạn và nhấn vào nút đóng.
7. Nhấn vào biểu tượng hướng lên ở góc trên bên phải để gửi thư và chọn kích thước tệp từ danh sách tùy chọn.
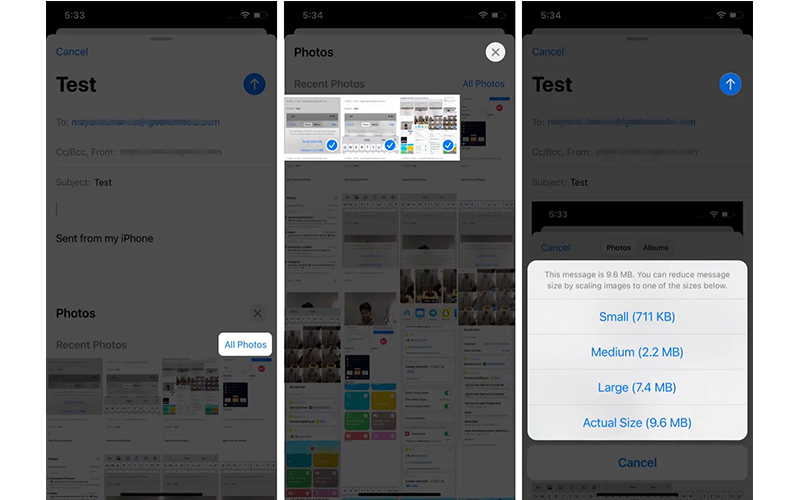
8. Một cửa sổ mới sẽ bật lên yêu cầu tùy chọn của bạn. Chọn sử dụng Mail Drop. Các tập tin sẽ được gửi ngay sau khi tải lên.
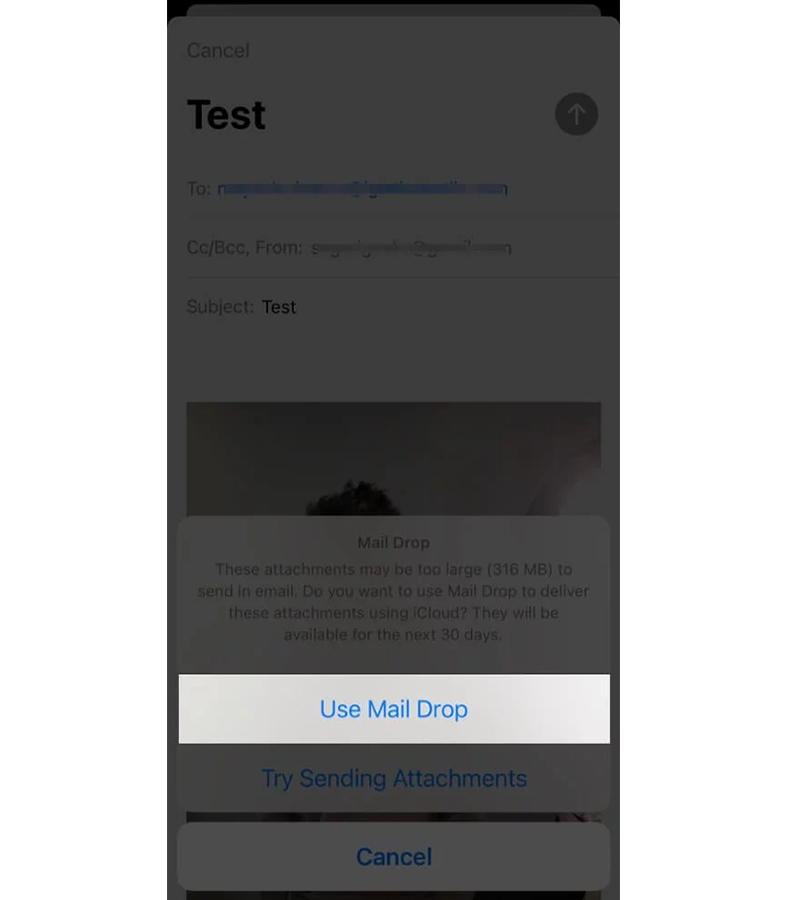
Ngoài ra, bạn cũng có thể vào ứng dụng Ảnh → chọn ảnh/ video bạn muốn gửi qua thư → chạm vào biểu tượng tải lên ở góc dưới bên trái → chọn Thư. Điều này sẽ chuyển hướng bạn đến ứng dụng gửi thư mặc định. Tiếp theo, làm theo như các bước từ 1 đến 6 đã hướng dẫn bên trên. Bên cạnh đó, nếu gmail không hỗ trợ gửi những video có dung lượng lớn bạn có thể tham khảo cách gửi video dung lượng lớn trên Zalo.
Đây là cách hợp lý cho những ai lười xóa dữ liệu sau khi gửi vì ứng dụng sẽ tự động xóa dữ liệu sau 30 ngày. Tuy nhiên, nếu bạn muốn lưu trữ chúng lâu hơn, hãy tham khảo các cách sau.
Đây là một trong những cách đơn giản nhất để gửi các tệp lớn qua mail từ điện thoại hoặc iPad của bạn. Bạn thậm chí có thể gửi các tệp nén qua các nền tảng trò chuyện của mình như iMessage, WhatsApp, Signal, v.v. Nếu chưa biết Whatsapp là gì? Signal là gì? Thì đừng quên tìm hiểu thêm tại 24hstore nhé!
Để nén các tệp, chúng tôi khuyên bạn nên cài đặt ứng dụng iZip. Nó cho phép bạn nén hầu hết mọi loại tệp như PPT, PDF, TXT, RTF, DOC, Excel, Pages, JPG, GIF, PNG, audio và video. Bên cạnh đó, bạn cũng có thể giải nén các tệp nén, bao gồm RAR, 7Z, ZIPX, TAR, v.v... bằng ứng dụng này trên iPhone hoặc iPad. Dưới đây là hướng dẫn để sử dụng ứng dụng iZip:
1. Mở ứng dụng và chọn định dạng tệp mà bạn muốn nén. Khi sử dụng lần đầu tiên, nó sẽ yêu cầu bạn cho phép để truy cập thư viện.
2. Tiếp theo, chuyển đến thư mục và chạm vào Chọn ở góc trên bên phải.
3. Nhấn vào các tệp bạn muốn nén cùng nhau và nhấn vào Zip ở cuối màn hình.
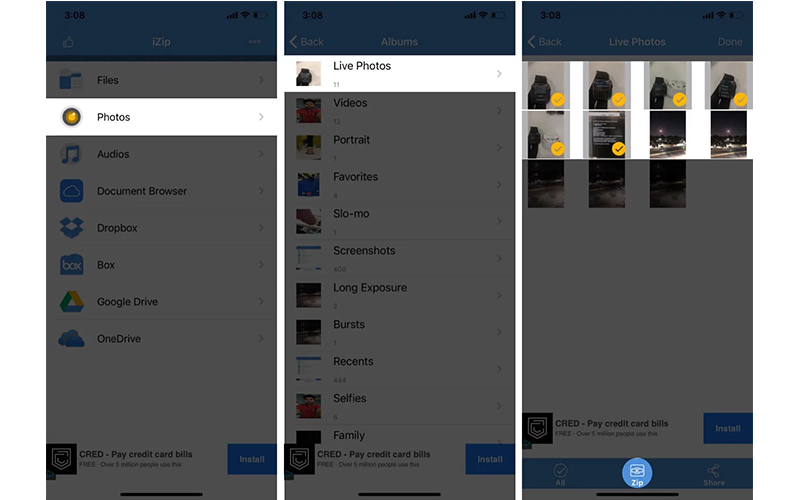
4. Cửa sổ tiếp theo sẽ có thư mục nén của bạn. Nó sẽ tự động được đặt tên. Chọn nó bằng cách nhấn vào vòng tròn đối với tên tệp của bạn, sau đó là Chia sẻ.
5. Từ các tùy chọn, hãy chọn Mail . Tệp sẽ được đính kèm trong cửa sổ tiếp theo.
6. Nhập các thông tin thư như hướng dẫn đầu bài và nhấn Gửi.

Thật dễ dàng khi sử dụng cách trên. Tuy nhiên, nếu bạn không muốn nén các tập tin, hãy xem cách tiếp theo.
Cách gửi các tệp lớn qua email bằng Cloud Services (máy chủ đám mây) trên iPhone và iPad
Không giống như Mail Drop tự động xóa tệp sau 30 ngày, các ứng dụng này sẽ giữ các tệp mà bạn đã tải lên và chia sẻ cho đến thời điểm bạn muốn.
Trong khi Dropbox và Google Drive là những lựa chọn được người sử dụng ưa thích nhất để chia sẻ các tệp lớn, thì các công cụ trực tuyến như Jumpshare lại sở hữu một lượng người dùng khác. Bên cạnh trang web được tích hợp sẵn, bạn cũng có thể cài đặt thêm các ứng dụng để trải nghiệm trên máy chủ Đám mây.
Đây sẽ là hướng dẫn về ứng dụng Dropbox. Sau khi cài đặt ứng dụng, bạn có thể đăng nhập hoặc đăng ký bằng Gmail hoặc ID Apple của mình. Sau khi hoàn thành đăng nhập, đây sẽ là những bước tiếp theo mà bạn phải làm trong ứng dụng này trên iPhone 12 Pro Max hoặc iPad:
1. Nhấn vào biểu tượng '+' ở dưới cùng màn hình. Chọn tùy chọn bạn muốn. Trong hình đang chọn là tùy chọn tải ảnh lên.
2. Trong cửa sổ tiếp theo, chạm để chọn ảnh và video bạn muốn gửi, sau đó chạm vào Tiếp theo.
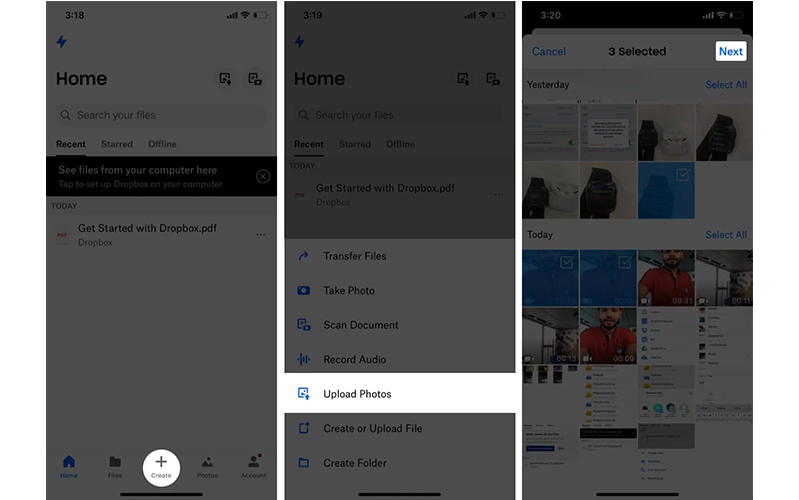
3. Nhấn vào Chọn thư mục, sau đó nhấn vào Tạo thư mục ở góc dưới cùng bên trái.
4. Nhập tên và nhấn Tạo, tiếp theo là Đặt Vị trí cho tệp vừa tạo.
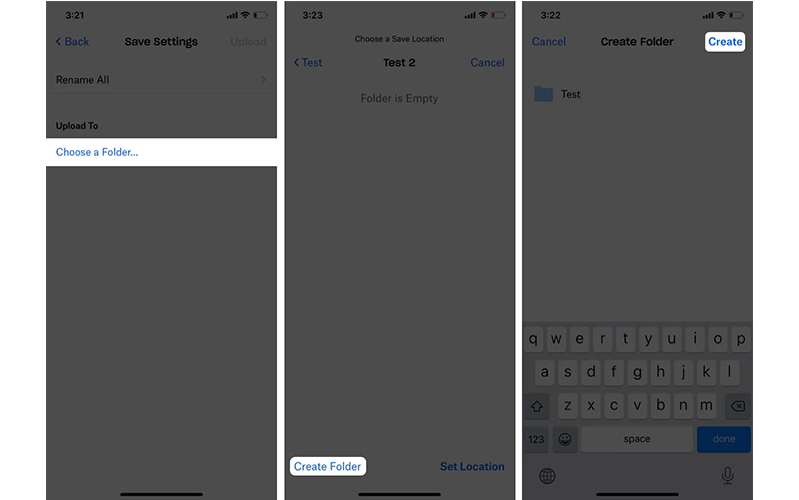
5. Bây giờ bạn có thể xem tiến trình tải lên trên trang chủ.
6. Sau khi tải lên, hãy nhấn vào dấu ba dấu chấm dọc bên cạnh thư mục đã tạo của bạn.
7. Nhấn Chia sẻ trong ứng dụng Dropbox.
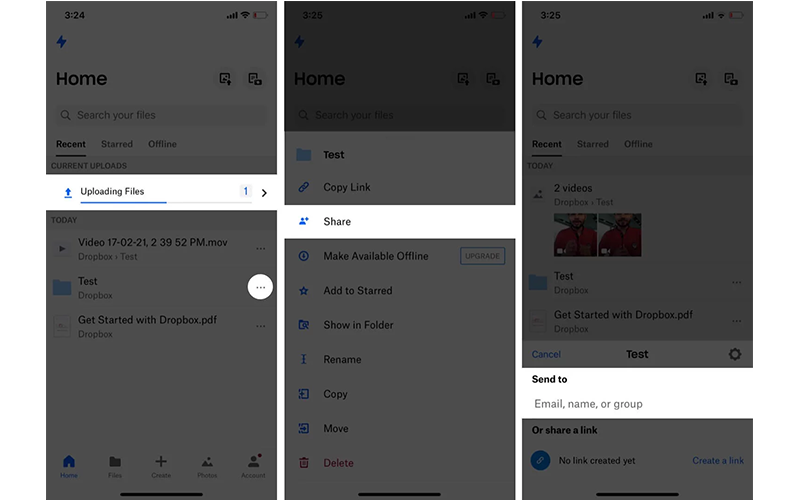
8. Nhập ID e-mail và thêm tin nhắn (nếu cần), sau đó chạm vào nút Chia sẻ. Thư mục của bạn sẽ được chia sẻ với người đó thông qua liên kết Dropbox.
.png)
Cách khác: Bạn cũng có thể sao chép liên kết trong email của mình để chia sẻ (Bạn có thể chia sẻ liên kết trên các nền tảng khác như WhatsApp, iMessage, Facebook, v.v.).
Kết luận
Bây giờ bạn đã có thể thoải mái gửi một tệp tin dung lượng lớn trên iPhone 13 Pro Max hoặc iPad mà không cần phải lo lắng bằng những cách trên tùy vào sự yêu thích của bạn. Ngoài ra, bạn cũng có thể học cách gửi file qua Messenger sẽ giúp ích cho bạn hơn khi các nền tảng khác bị lỗi.
Và nếu bạn muốn được tư vấn kỹ hơn về các dòng sản phẩm laptop, smartphone, phụ kiện với mức giá tốt nhất thị trường, hãy liên hệ đến Hotline: 1900.0351 hoặc đến trực tiếp các cửa hàng thuộc hệ thống 24hStore để được hỗ trợ và tư vấn tận tình nhất!
Xem thêm: Cách chặn cuộc gọi, tin nhắn và Email Spam trên iPhone
So với năm trước, Apple đã xóa bỏ phiên bản mini, thay vào đó dòng iP 14 series chính hãng sẽ có một phiên bản mới là đt iP 14 Plus. Ngoài ra, còn có 3 phiên bản khác của dòng sản phẩm này là iPhone 14, iPhone 14 Pro và iP 14 Pro Max. Hãy đến với 24hStore để tìm hiểu thêm nhé!
Link nội dung: https://tlpd.vn/cach-gui-cac-tep-lon-qua-email-tu-iphone-va-ipad-a37789.html