
Khắc phục lỗi bàn phím máy tính không gõ được dấu
Sau khi sử dụng laptop hoặc máy tính trong một thời gian, bạn có thể dễ dàng gặp tình trạng bàn phím không gõ được chữ có dấu tiếng Việt. Đây là một trong các lỗi ảnh hưởng xấu đến quá trình làm việc của chúng ta. Phần lớn nguyên nhân khiến bàn phím máy tính không gõ được dấu chính là do phần mềm Unikey - một ứng dụng bàn phím tiếng Việt phổ biến nhất trên hệ điều hành Windows và được sử dụng rộng rãi. Chúng ta hãy cùng tìm hiểu về vấn đề này và cách khắc phục ngay sau đây.
Unikey là gì?
Ngày nay, Unikey đã trở thành một ứng dụng phổ biến trong việc nhập liệu tiếng Việt, được tích hợp nhiều bảng mã tiếng Việt khác nhau và một loạt các tính năng hữu ích như gõ chữ Việt, viết hoa, sử dụng tắt, nhập các ký tự có dấu, và nhiều tính năng khác. Đối với những ai thường xuyên tạo văn bản, hay làm việc văn phòng, phần mềm này thực sự trở thành một công cụ cần thiết và hữu ích.
Để sử dụng Unikey, bạn cần thực hiện việc tải và cài đặt phần mềm trên máy tính cá nhân. Sau khi cài đặt hoàn tất, để bắt đầu sử dụng Unikey để nhập liệu tiếng Việt, bạn cần mở ứng dụng và thực hiện cấu hình ở phần Bảng mã (thường là lựa chọn Unicode) và Kiểu gõ (ví dụ Telex tương ứng với bảng mã đã chọn). Sau khi thiết lập, bạn chỉ cần nhấn "Đóng" và bắt đầu gõ tiếng Việt một cách dễ dàng.
Nguyên nhân và cách khắc phục khi bàn phím máy tính không gõ được dấu
Do chọn sai chế độ gõ trên Unikey
Một nguyên nhân tương đối đơn giản nhưng vẫn gây khó khăn cho nhiều người dùng là khi khởi động Unikey, họ quên chuyển chế độ gõ từ Tiếng Anh sang Tiếng Việt. Cách khắc phục vô cùng đơn giản: Hãy nhấp vào biểu tượng của Unikey nằm dưới thanh Taskbar để kiểm tra.
Nếu biểu tượng Unikey hiện thị chữ E màu xanh, đó là dấu hiệu rằng bạn đang ở chế độ gõ tiếng Anh. Chỉ cần nhấp vào biểu tượng đó để chuyển sang biểu tượng chữ V màu đỏ của Unikey để gõ tiếng Việt. Hoặc đơn giản hơn, bạn có thể sử dụng tổ hợp phím Ctrl + Shift.
Do bản cài Unikey không phù hợp
Trước khi thực hiện bất kỳ thao tác nào, quan trọng nhất là bạn nên kiểm tra xem phiên bản của Unikey mà bạn đang sử dụng có phù hợp với máy tính đang dùng hay không. Với sự đa dạng về cấu hình máy tính, việc lựa chọn phiên bản Unikey thích hợp cũng trở nên quan trọng. Trước khi tiến hành cài đặt Unikey trên máy tính, hãy chắc chắn rằng bạn đã chọn phiên bản của Unikey tương ứng với hệ điều hành mà bạn đang sử dụng. Sau đó tải phiên bản Unikey mới phù hợp nhất để cài đặt và bắt đầu sử dụng:
- Với Windows 7 nên dùng Unikey 4.0.
- Với Windows XP bạn tải phiên bản Unikey 3.6 hoặc Unikey 2.0.
- Với Win Vista: bạn tải Unikey Vista.
- Với Windows 8/8.1 hay Windows 10 dùng Unikey 4.2 RC1 32 bit hoặc Unikey 4.2 RC1 64bit tùy vào cấu hình cài đặt của máy tính là 32 bit hay 64 bit.
Xung đột giữa các bộ gõ tiếng Việt
Khi máy tính được cài từ 2 bộ công cụ gõ tiếng Việt trở lên, các ứng dụng này có khả năng xảy ra xung đột với nhau. Vì vậy, để tránh tình trạng này, bạn nên chỉ cài đặt 1 bộ công cụ soạn thảo trên mỗi máy tính để tránh xung đột phần mềm và vấn đề mất dấu khi gõ tiếng Việt.
Trong trường hợp này, bạn chỉ cần cài đặt Unikey là đủ. Tuy nhiên, có nhiều người sau khi cài đặt Unikey lại bỏ quên việc gỡ bỏ bộ gõ tiếng Việt khác như Vietkey, và điều này có thể dẫn đến sự cố gõ tiếng Việt trên Unikey. Cách khắc phục khá đơn giản: Hãy kiểm tra danh sách các chương trình đã cài đặt trên máy tính thông qua Control Panel. Nếu phát hiện rằng có hai bộ công cụ gõ tiếng Việt, bạn nên gỡ bỏ một trong chúng để tránh xung đột phần mềm.
Do chế độ chức năng tự động sửa lỗi chính tả - Autocorrect misspelled words
Chức năng tự động sửa lỗi chính tả, được gọi là Autocorrect misspelled words, đã được tích hợp vào hệ điều hành Windows 10. Mặc dù việc tự động sửa lỗi này có thể đôi khi gây khó chịu khi phần mềm liên tục chỉnh sửa các từ mà nó cho là sai. Để giải quyết vấn đề này, bạn có thể thực hiện theo hướng dẫn bên dưới!
Bước 1: Gõ Autocorrect misspelled words vào ô tìm kiếm, chọn Autocorrect misspelled words.
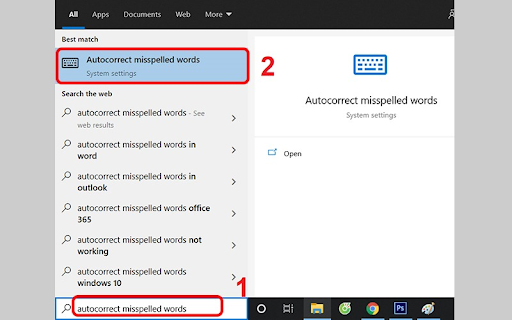
Bước 2: Tại ô mục Autocorrect misspelled words, bạn hãy click chuột vào ô để tắt tính năng này nhé!
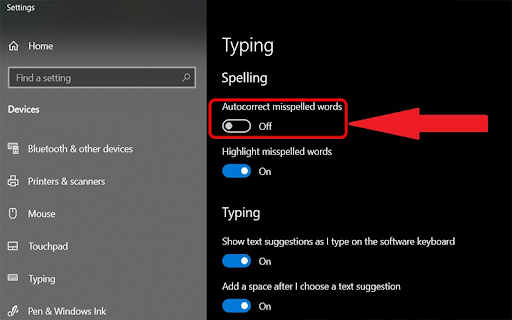
Do chế độ kiểm tra chính tả, gõ tắt đang bật
Hoạt động của chế độ kiểm tra chính tả hoặc gõ tắt có tác động đến quá trình nhập liệu chữ cái tiếng Việt. Để giải quyết tình trạng này, bạn có thể thực hiện việc vô hiệu hóa chế độ kiểm tra chính tả, gõ tắt thông qua những bước sau đây:
Bước 1: Bấm vào biểu tượng Unikey rồi chọn bảng điều khiển.
Bước 2: Tại cửa sổ Unikey, bạn chọn “Mở rộng”.
Bước 3: Tắt 2 chế độ “Bật kiểm tra chính tả” và “Tự động khôi phục phím với từ sai".
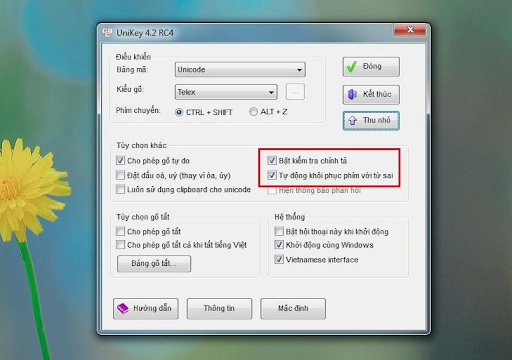
Trên đây là một số nguyên nhân từ phần mềm Unikey gây ra lỗi bàn phím máy tính không gõ được dấu cùng với những cách khắc phục chi tiết cho từng tình huống cụ thể. Nếu đã thử mọi phương pháp trên mà vẫn không giải quyết được vấn đề, bạn có thể thử gỡ bỏ phần mềm Unikey trên máy tính và sau đó cài đặt lại. Nếu vẫn không có kết quả, hãy xem xét việc mang máy tính đến các trung tâm sửa chữa để kiểm tra và xử lý sự cố bàn phím nếu có hỏng hóc nhé.
Ngoài ra nếu quan tâm đến bàn phím cơ, chuột, tai nghe, phụ kiện bàn phím… thì ghé ngay Phong Cách Xanh để lựa chọn được các sản phẩm chất lượng với giá tốt nhất nhé.
Link nội dung: https://tlpd.vn/khac-phuc-loi-ban-phim-may-tinh-khong-go-duoc-dau-a37523.html