
Cách sử dụng hàm VALUE trong Excel chi tiết, đơn giản
Dù khá phổ biến, tuy nhiên, không phải ai trong chúng ta cũng biết cách sử dụng hàm VALUE trong Excel. Bên cạnh đó, hàm VALUE cũng còn rất nhiều công dụng khác mà có thể bạn chưa biết như việc có thể kết hợp với một số hàm khác để khiến cho việc truy xuất dữ liệu được thực hiện nhanh chóng và đơn giản hơn. Trong bài viết ngày hôm nay, Hoàng Hà Mobile sẽ cung cấp cho bạn thêm những thông tin chi tiết về hàm VALUE cũng như cú pháp chính xác để sử dụng hàm này.
Tổng quan về hàm VALUE
Trước hết, chúng ta sẽ cùng nhau tìm hiểu hàm VALUE là gì, hàm VALUE được sử dụng để làm gì cũng như cú pháp để sử dụng hàm này trong Excel.
Hàm VALUE là gì?
Có rất nhiều hàm khác nhau trong Excel, mỗi hàm có một chức năng riêng và một trong những hàm phổ biến nhất là hàm VALUE. Hàm VALUE được biết đến với công dụng chính là lấy số trong một chuỗi ký tự có trong bảng tính của một ô Excel, hay nói một cách đơn giản thì đây là hàm có chức năng chuyển đổi chuỗi ký tự thành số.
Cú pháp để sử dụng hàm VALUE trong Excel
Trong ứng dụng Excel, cú pháp để sử dụng hàm VALUE sẽ là: =VALUE(text)
Để có thể hiểu rõ hơn cách sử dụng của hàm VALUE, các bạn cần phải ghi nhớ rằng: Text có thể được đặt trong một tham chiếu hoặc cũng có thể là ngoặc kép đến một ô chứa chuỗi ký tự mà bạn đang có ý định chuyển đổi.
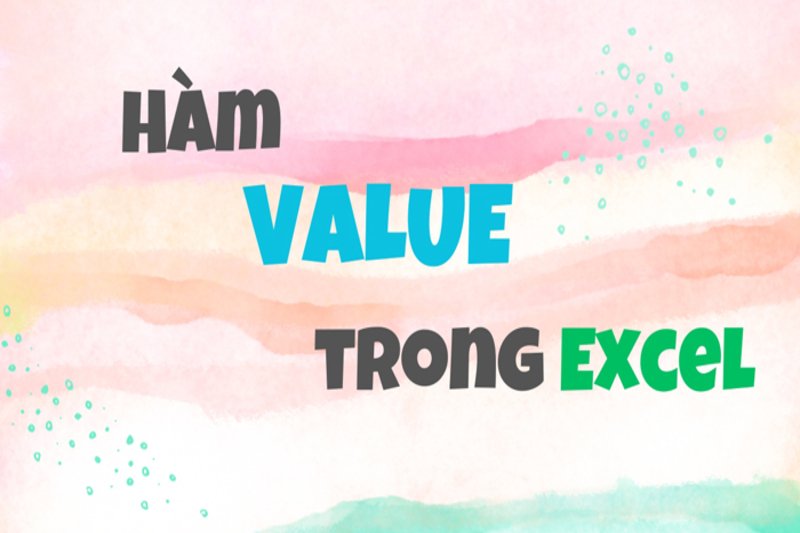
Bên cạnh đó, không chỉ là những con số thông thường, các giá trị của text ở đây cũng có thể thuộc định dạng thời gian, ngày tháng hoặc cũng có thể là hằng số. Trong trường hợp, khi bạn nhập text mà không đúng một trong các định dạng như trên thì hàm VALUE lúc này sẽ báo lỗi, nó sẽ được hiển thị là #VALUE!.
Cần lưu ý và phân biệt rõ rằng hàm VALUE thực chất hoàn toàn khác với lỗi #VALUE!. Nhiều người thường nhầm tưởng rằng khi thấy #VALUE! thì sẽ lập tức nghĩ đến đây là hàm VALUE đang bị lỗi. Tuy nhiên, lỗi #VALUE! là một lỗi gặp rất thường xuyên và áp dụng cho tất cả các hàm trong Excel, xảy ra khi một hàm hoặc biểu thức không thể hiểu được giá trị của một ô. Lỗi này thường xảy ra do một trong các nguyên nhân sau:
- Giá trị của ô không phải là một số, chẳng hạn như một chuỗi văn bản, ngày tháng, hoặc thời gian.
- Giá trị của ô không nằm trong phạm vi hợp lệ cho một hàm hoặc biểu thức.
- Giá trị của ô không thể được tính toán hoặc chuyển đổi.
Cách sử dụng hàm VALUE trong Excel để chuyển đổi văn bản thành số
Trong một số trường hợp, dữ liệu văn bản cần được chuyển đổi thành giá trị số để phù hợp với các phép tính toán. Hàm VALUE là công cụ giúp thực hiện việc này một cách dễ dàng. Để sử dụng hàm VALUE trong Excel, bạn chỉ cần áp dụng đúng công thức =VALUE(text) rồi nhấn Enter là xong.
Cách sử dụng hàm VALUE trong Excel kết hợp với các hàm khác
Hàm VALUE là một hàm đơn giản nhưng nó có thể được kết hợp với các hàm khác trong Excel để thực hiện các nhiệm vụ phức tạp hơn. Dưới đây là một số ví dụ về cách sử dụng hàm VALUE kết hợp với các hàm như hàm LEFT, hàm RIGHT hay hàm MID.
Cách sử dụng hàm VALUE trong Excel kết hợp với hàm LEFT
Khi kết hợp hàm VALUE với hàm LEFT, bạn có thể nhanh chóng và dễ dàng trích xuất giá trị số từ một chuỗi dữ liệu văn bản. Cụ thể, hàm LEFT sẽ trích xuất một số lượng ký tự nhất định từ bên trái của chuỗi văn bản, sau đó hàm VALUE sẽ chuyển đổi chuỗi ký tự đó thành giá trị số.
Chúng ta có thể sử dụng hàm VALUE kết hợp với hàm LEFT theo cú pháp như sau: =VALUE(LEFT((text);num_chars))
Trong đó:
- Text: Đây sẽ là địa chỉ tham chiếu đến ô chứa chuỗi ký tự mà chúng ta đang muốn chuyển đổi.
- Num_chars: Số ký tự bạn cần lấy tính từ bên trái sang.
Sau đây sẽ là một ví dụ cụ thể để bạn có thể dễ hình dung. Ví dụ, bạn đang có một bảng danh sách các nhân viên của cửa hàng đã tuyển dụng trong năm 2023. Cột “Mã nhân viên” được tạo thành từ ngày tháng vào làm chính thức kết hợp với họ và tên (viết tắt các chữ cái đầu) và ngày tháng năm sinh.
Trong trường hợp muốn trích xuất phần ngày tháng vào làm, bạn có thể sử dụng hàm LEFT để truy xuất, sau đó bạn có thể tiến hành dùng hàm VALUE để chuyển đổi chuỗi này thành một giá trị số mà bạn đang cần.
Bước 1: Chọn một ô ngẫu nhiên mà bạn muốn lấy ngày tháng vào làm của nhân viên.
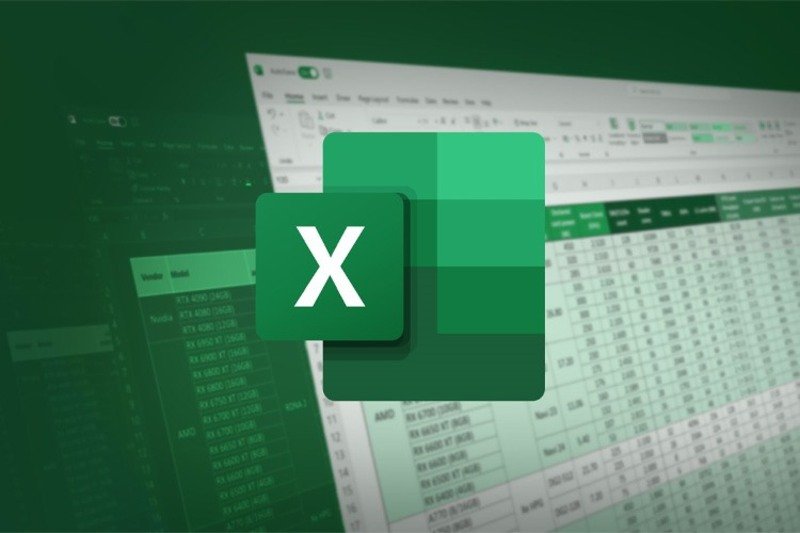
Bước 2: Ví dụ, ở đây bạn muốn lấy ngày tháng vào làm của nhân viên Hoàng Văn A, bạn sẽ nhập theo cú pháp sau: =VALUE(LEFT(C2;4))
Bước 3: Cuối cùng, bạn chỉ cần nhấn Enter và Excel sẽ trả về cho bạn giá trị mà bạn đang cần truy xuất.
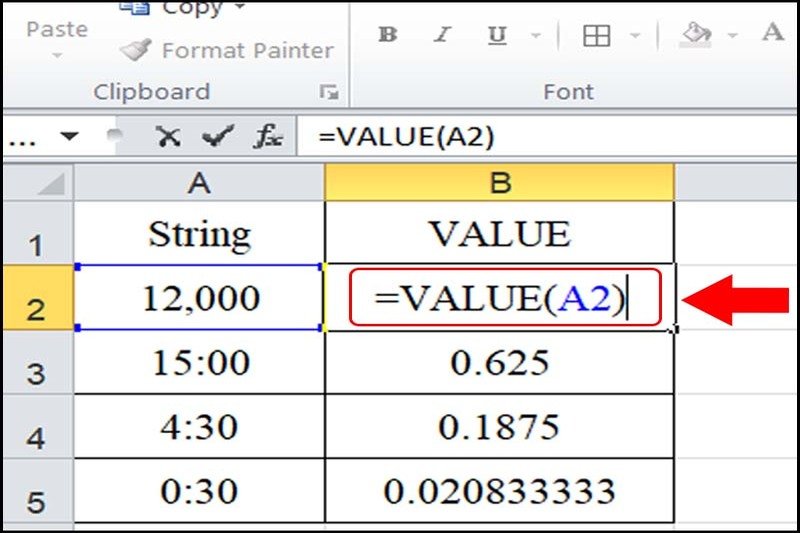
Cách sử dụng hàm VALUE trong Excel kết hợp với hàm RIGHT
Cũng giống như hàm LEFT ở trên, bạn cũng có thể nhanh chóng và dễ dàng trích xuất giá trị số từ một chuỗi dữ liệu văn bản thông qua hàm RIGHT. Cụ thể, hàm RIGHT sẽ trích xuất một số lượng ký tự nhất định từ bên phải của chuỗi văn bản, sau đó hàm VALUE sẽ chuyển đổi chuỗi ký tự đó thành giá trị số.
Chúng ta có thể sử dụng hàm VALUE kết hợp với hàm RIGHT theo cú pháp như sau: =VALUE(RIGHT((text);num_chars))
Tương tự như ở trên hàm LEFT kết hợp với hàm VALUE, text cũng sẽ là địa chỉ tham chiếu đến ô chứa chuỗi ký tự mà chúng ta đang muốn chuyển đổi. Trong khi đó, num_chars là số ký tự bạn cần lấy tính từ bên phải sang.
Giả sử cũng là trường hợp có bảng danh sách nhân viên như ở trên. Mã nhân viên cũng được tạo thành từ ngày tháng vào làm chính thức kết hợp với họ và tên (viết tắt các chữ cái đầu) và ngày tháng năm sinh.
Tuy nhiên, trong trường hợp này, chúng ta sẽ trích xuất ngày tháng năm sinh của nhân viên (tức là 6 số cuối). Cách thực hiện sẽ như sau:
Bước 1: Chọn một ô ngẫu nhiên mà bạn muốn lấy ngày tháng năm sinh của nhân viên (tức là lấy 6 số cuối).
Bước 2: Ví dụ, ở đây bạn muốn lấy ngày tháng năm sinh của nhân viên Hoàng Văn A (20122000), bạn sẽ nhập theo cú pháp sau: =VALUE(RIGHT(C2;8))
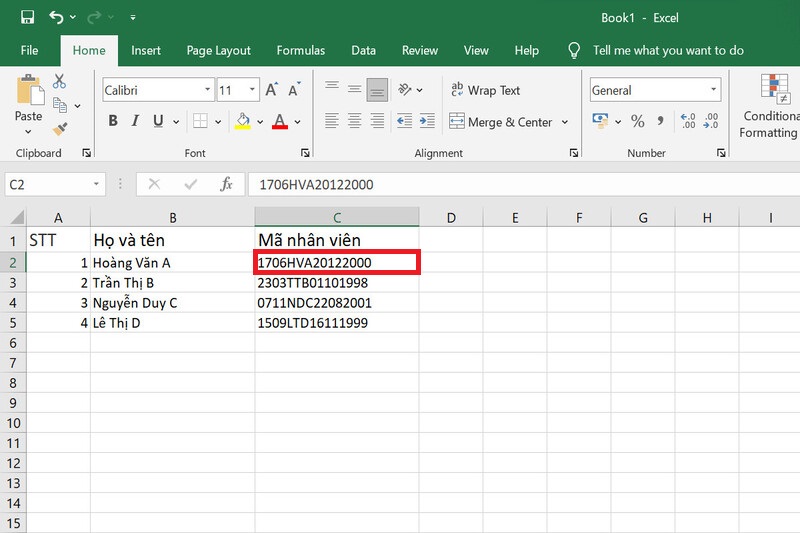
Bước 3: Cuối cùng, bạn chỉ cần nhấn Enter và Excel sẽ trả về cho bạn giá trị mà bạn đang cần truy xuất.
Cách sử dụng hàm VALUE trong Excel kết hợp với hàm MID
Hàm VALUE trong Excel dùng để chuyển đổi một chuỗi văn bản thành một giá trị số. Trong khi đó, hàm MID trong Excel có nhiệm vụ là dùng để trích xuất một chuỗi ký tự từ giữa một chuỗi ký tự cho trước. Khi kết hợp hai hàm này VALUE và MID lại với nhau, chúng ta có thể trích xuất một giá trị số từ giữa một chuỗi ký tự.
Cú pháp của hàm VALUE kết hợp với hàm MID trong Excel như sau: =VALUE(MID((text);start_num;num_chars))
Trong đó:
- text: Là ô có chứa đoạn văn bản mà bạn muốn chuyển đổi.
- start_num: Vị trí bắt đầu trích xuất giá trị số.
- num_chars: Số ký tự cần trích xuất.
Ví dụ: Ô mã nhân viên sẽ có sự kết hợp giữa họ và tên viết tắt, ngày tháng năm sinh cùng cụm từ HHMB. Giả sử nhân viên Hoàng Văn A có mã nhân viên là HVA2012HHMB, để trích xuất ngày tháng năm sinh của A (2012), ta sẽ dùng cú pháp như sau: =VALUE(MID(C2;4;4))
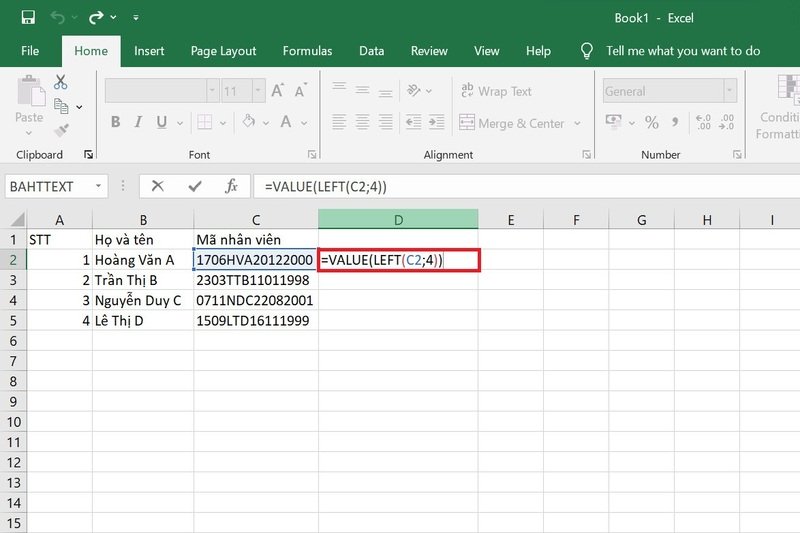
Lưu ý:
- Nếu num_chars là số âm, công thức sẽ trả về lỗi #VALUE!
- Nếu start_num nhỏ hơn 1, công thức sẽ trả về lỗi #VALUE!
- Nếu start_num lớn hơn độ dài của chuỗi text, công thức sẽ trả về chuỗi rỗng.
Một số lỗi thường gặp khi sử dụng hàm VALUE trong Excel
Trong quá trình sử dụng hàm VALUE trong nền tảng Excel, bạn có thể sẽ gặp một số lỗi phổ biến, tuy nhiên, các lỗi này đều sẽ có cách khắc phục.
Các lỗi thường gặp
- Lỗi #VALUE!: Lỗi này xảy ra khi text không phải là một chuỗi ký tự đại diện cho một số. Ví dụ, nếu bạn nhập công thức =VALUE(abc), hàm VALUE sẽ trả về lỗi #VALUE! vì chuỗi ký tự “abc” không đại diện cho một số.
- Lỗi cú pháp: Lỗi này xảy ra khi bạn nhập cú pháp của hàm VALUE không chính xác. Ví dụ, nếu bạn bỏ qua dấu ngoặc kép khi nhập chuỗi ký tự, hàm VALUE sẽ trả về lỗi cú pháp.
- Lỗi tham chiếu: Lỗi này xảy ra khi ô chứa chuỗi ký tự không tồn tại hoặc không có giá trị. Ví dụ, nếu bạn nhập công thức =VALUE(A10), hàm VALUE sẽ trả về lỗi tham chiếu nếu ô A10 không tồn tại hoặc không có giá trị.
Cách khắc phục
- Kiểm tra xem text có phải là một chuỗi ký tự đại diện cho một số hay không: Hàm VALUE chỉ có thể chuyển đổi chuỗi ký tự đại diện cho một số thành số. Do đó, trước khi sử dụng hàm VALUE, bạn cần kiểm tra xem chuỗi ký tự text có phải là một chuỗi ký tự đại diện cho một số hay không.
- Kiểm tra lại cú pháp của hàm VALUE trước khi sử dụng: Hàm VALUE có cú pháp rất đơn giản, nhưng bạn cũng cần lưu ý kiểm tra lại cú pháp của hàm trước khi sử dụng để tránh lỗi.
- Kiểm tra xem các ô tham chiếu có tồn tại và có giá trị hay không: Hàm VALUE cũng có thể sử dụng tham chiếu ô để lấy chuỗi ký tự cần chuyển đổi. Do đó, bạn cần kiểm tra xem các ô tham chiếu có tồn tại và có giá trị hay không trước khi sử dụng hàm VALUE. Nếu ô tham chiếu không tồn tại hoặc không có giá trị, hàm VALUE sẽ trả về lỗi tham chiếu.
Tổng kết
Như vậy, trên đây là toàn bộ những thông tin liên quan đến hàm VALUE trong Excel, bao gồm: Định nghĩa, cách sử dụng hàm VALUE, cách kết hợp hàm VALUE với các hàm thông dụng khác cũng như một số lỗi mà bạn thường gặp trong quá trình sử dụng hàm này. Hy vọng rằng những thông tin ở trên sẽ mang lại nhiều hữu ích cho bạn trong quá trình sử dụng nền tảng Excel. Nếu muốn tìm hiểu những thủ thuật khác về Word, Excel hay thủ thuật điện thoại, máy tính hoặc cập nhật thêm những chuyển động về đời sống công nghệ, bạn có thể truy cập trang web của Hoàng Hà Mobile để cập nhật thêm nhé!
Xem thêm:
- Cách dùng hàm MIN, MAX trong Excel đơn giản, dễ hiểu nhất
- Cách sử dụng hàm SUBTOTAL trong Excel dễ hiểu kèm ví dụ minh họa
- Hướng dẫn sắp xếp trong Excel: Cách sử dụng chức năng Sort
Link nội dung: https://tlpd.vn/cach-su-dung-ham-value-trong-excel-chi-tiet-don-gian-a36788.html