
Các lỗi bàn phím máy tính để bàn và cách khắc phục đơn giản
Bên cạnh sự phát triển và phổ biến không ngừng của laptop, máy tính để bàn vẫn giữ vững được vị trí quan trọng và được ưa chuộng. Bởi những ưu điểm, tiện lợi mà ngay cả laptop không thay thế được. Thế nhưng, thỉnh thoảng chúng ta vẫn gặp phải tình trạng bị lỗi bàn phím máy tính để bàn. Dưới đây là một số cách khắc phục lỗi này một cách đơn giản và hiệu quả.

Bàn phím máy tính bàn bị lỗi
Những lỗi thường gặp
Một số lỗi bàn phím máy tính để bàn thường gặp có thể kể đến như: xuất hiện kiểu chữ Nnnnnn, Hhhhhh, Uuuuuu, gõ “D” lại ra “Dđ”, gõ U,I,O,..trở thành 4,5,6..đã làm đau đầu không ít người. Ngoài ra còn có khi nhấn tổ hợp phím lại cho ra kí tự đặc biệt.
Nhấn tổ hợp phím ra kí tự đặc biệt
Một số ví dụ cụ thể mà bạn có thể thấy như:
- Khi bạn gõ tổ hợp phím Shift + 3 thì lại ra £ mà đúng ra phải là dấu #.
- Khi gõ tổ hợp phím Shift + 2 thì lại ra ” mà đúng ra phải là dấu @.
- Khi bạn gõ các phím số thì màn hình lại cho ra các ký tự chữ viết rất lạ như ¢, ®, &, ¥, ®,….
>>> XEM NGAY: Máy tính bàn giá rẻ chính hãng
Hướng dẫn cách sửa lỗi bàn phím máy tính để bàn bị loạn chữ
Khi nhấn tổ hợp phím lại ra các ký tự đặc biệt
Khi rơi vào tình cảnh này rất có thể các chuẩn thiết lập bàn phím của bạn có thể chưa đúng cách. Bạn có thể thực hiện khắc phục như sau: Vào Start → Control Panel → Region and Language → Keyboards languages → English (US) → Add → English(US) → OK.
Khi gõ phím xuất hiện chữ kiểu Nnnnnn, Hhhhhh, Uuuuuu
Khi lỗi này xuất hiện chứng tỏ bàn phím bạn đang bị kẹt với nhau. Hãy tháo các phím bị liệt và tiến hành vệ sinh chúng. Đảm bảo bạn sẽ sử dụng bình thường trở lại.
Lỗi bàn phím máy tính gõ chữ “D” lại ra chữ “Dđ”
Tình trạng này cho thấy bộ gõ Unikey tiếng việt của bạn có thể đã cũ và cần cập nhật mới. Vì vậy, bạn hãy gỡ bỏ bộ gõ cũ và tìm kiếm để download về phiên bản mới nhất để tiếp tục sử dụng.
Lỗi gõ tiếng việt có dấu: muốn gõ “Ôn Tập” nhưng lại ra ön têåp
Sự sai font chữ hay chọn sai chế độ trong bộ gõ Unikey hay Vietkey là nguyên nhân dẫn đến tình trạng này. Do đó, bạn hãy vào bộ gõ để thiết lập lại font chữ, kiểu gõ để khắc phục lỗi này.
Lỗi bàn phím máy tính gõ chữ ra số
Khi bạn vô tình bật chế độ gõ số ( fn+numlk), những kí tự U,I,O… sẽ tự động chuyển sang số 4,5,6....Lúc này bạn chỉ cần tắt chế độ gõ số thông qua tổ hợp phím fn+numlk là được.

Cách khắc phục bàn phím bị loạn chữ
Hướng dẫn cách xử lý khi bàn phím bị hỏng
Lỗi bàn phím máy tính bị kẹt
Nguyên nhân kẹt phím đến từ sự tích tụ bụi bẩn lâu ngày, các phím khít với nhau và bị kẹt. Lỗi này sẽ dễ dàng được khắc phục nếu bạn chăm chỉ vệ sinh máy tính thường xuyên. Sử dụng bộ dụng cụ chuyên dụng để quá trình vệ sinh được hiệu quả.
Bàn phím lỗi do bị ngấm chất lỏng
Nếu vô tình làm ướt bàn phím thì bạn hãy cẩn thận lau khô bề mặt phím. Trường hợp quá nặng, hãy nhanh tay gỡ phích cắm điện và tháo bàn phím ra, tiếp tục lau khô và vệ sinh sạch sẽ. Sau khi lắp lại mà vẫn không thể sử dụng thì bạn hãy nghĩ đến việc thay mới.

Nếu vô tình làm ướt bàn phím thì bạn hãy cẩn thận lau khô bề mặt phím
Lỗi bàn phím máy tính bấm không có tác dụng
Nếu bấm bàn phím không ăn thì có thể do phím bị chai, bị bám bụi bẩn, hay bị cháy board mạch. Do đó, bạn hãy thử quét dọn vệ sinh vùng phím này. Nếu vẫn không thấy chuyển biến có thể đã bị cháy mạch vậy thì bạn phải tìm đến chuyên viên IT để được hỗ trợ.
Lỗi bàn phím do đứt dây dẫn vào bàn phím
Máy tính sau một thời gian lâu không sử dụng có thể bị các động vật gặm cắn đứt dây dẫn làm ngắt kết nối. Vậy nên, bạn phải thường xuyên kiểm tra đường dây có được kết nối chắc chắn và tốt không. Nếu phát hiện bị hỏng hay đứt thì tiến hành nối lại.

Thường xuyên kiểm tra đường dây có được kết nối chắc chắn
Khắc phục lỗi bàn phím trên Windows 10
Với hệ điều hành Windows 10, bạn có thể lựa chọn một trong các cách bên dưới để khắc phục lỗi bàn phím chỉ với vài thao tác đơn giản, dễ thực hiện. Chỉ cần bạn thực hiện đúng theo hướng dẫn thì bàn phím của bạn sẽ mượt như mới.
Cập nhật driver bàn phím
Nguyên nhân bàn phím bạn bị lỗi có thể đến từ driver đang dùng không tương thích. Nếu như vậy, bạn cần phải cập nhật lại driver bàn phím.
Để thực hiện cập nhật driver, bạn vào Run → gõ devmgmt.msc thông qua bàn phím ảo → chọn OK. Trên cửa sổ Device Manager, tìm mục Keyboard → click chọn keyboard bạn đang dùng → chuột phải và chọn Update driver software.
Chỉnh sửa cài đặt bàn phím
Cách khác để sửa bàn phím máy tính bị lỗi là vào cài đặt bàn phím thông qua click vào Start menu → Settings → Ease of Access → Keyboard.
Tại đây, bạn tìm tùy chọn có tên Filter Keys và chuyển đổi nút trượt tùy chọn Ignore or slow down brief or repeated keystrokes and adjust keyboard repeat rates sang ON. Tiếp theo cuộn xuống mục Filter Keys và chuyển đổi trạng thái tùy chọn Display the Filter Keys icon on the taskbar sang OFF.
Thử dùng phím tắt
Đối với những trường hợp, người dùng cho rằng sử dụng một số phím tắt mang lại hiệu quả khá tích cực. Bằng chứng là qua đó máy tính trở lại và hoạt động bình thường không còn bị lỗi. Một số phím mà bạn có thể thử như:
- Nhấn tổ hợp phím Windows + Space
- Nhấn tổ hợp phím Shift + Esc
Sử dụng bàn phím ảo trên Windows 10
Trên hệ điều hành Windows 10, bạn hoàn toàn có thể sử dụng bàn phím ảo thay thế trong lúc chờ đợi bàn phím thật được sửa xong. Vào tùy chọn Settings → Ease of Access → Keyboard → chuyển đổi trạng thái tùy chọn Turns on the On-Screen Keyboard sang ON.
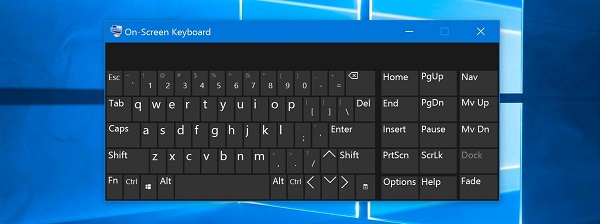
Sử dụng bàn phím ảo thay thế trong lúc chờ đợi bàn phím thật được sửa xong
Vừa rồi là những chia sẻ về cách khắc phục lỗi máy tính để bàn thường gặp. Khi máy tính xảy ra lỗi, bạn đừng quá hoang mang hay lo lắng, chỉ cần làm theo đúng chỉ dẫn có thể bạn sẽ tự khắc phục được. Chúc bạn thành công!
>>> Có thể bạn quan tâm: Sửa máy tính giá rẻ
Link nội dung: https://tlpd.vn/cac-loi-ban-phim-may-tinh-de-ban-va-cach-khac-phuc-don-gian-a36432.html