
Cách in một hoặc nhiều sheet trong Excel
Bạn cần in 1 sheet, 2 sheet, in tất cả các sheet trong Excel hoặc in các sheet riêng lẻ hay một vùng in bất kỳ của sheet mà không biết thì phải làm thế nào. Dưới đây Gitiho.com sẽ hướng dẫn chi tiết cách in 1 sheet trong Excel và nhiều hơn thế nữa.
Cách in tất cả các sheet trong Excel chỉ một lần
Excel có một tính năng cho phép người dùng chỉ định in tất cả các sheet trong Excel cùng một lúc. Tính năng này sẽ vô cùng hữu ích khi bạn có một file Excel cần in mà có nhiều số liệu nằm trong nhiều sheet khác nhau.
Dưới đây là các bước để thực hiện:
Bước 1: Mở tập tin Excel cần in tất cả các sheet lên rồi truy cập vào menu File.

Bước 2: Trong giao diện menu File xổ xuống, chọn tùy chọn Print (hoặc bạn có thể bấm tổ hợp phím Ctrl+P)
Bước 3: Quan sát khung Print bên phải, bạn bấm vào biểu tượng mũi tên xổ xuống tại khung Settings.
Bước 4: Sau đó chọn tùy chọn Print Entire Workbook để in tất cả các sheet trong Excel.
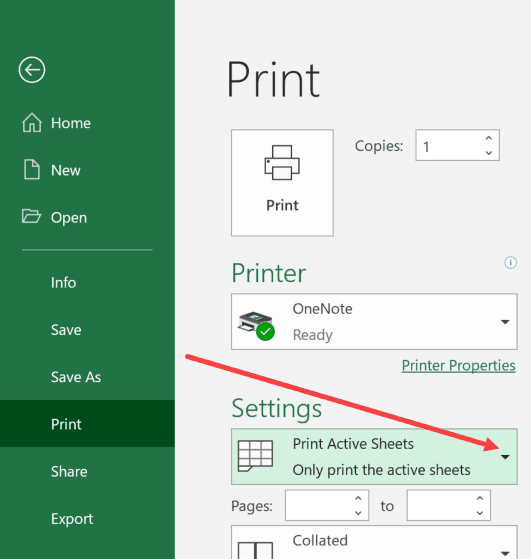
Bước 5: Cuối cùng bấm nút Print
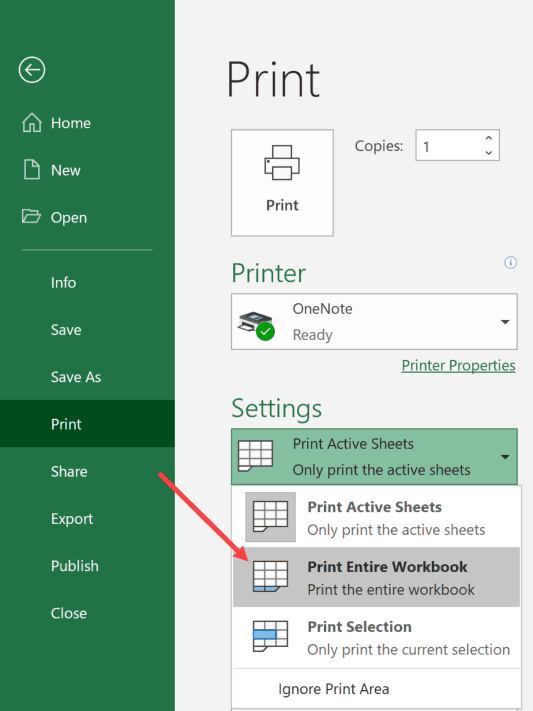
Lúc này máy in sẽ in tất cả các sheet trong tập tin Excel. Trong trường hợp bạn chỉ cần in một vùng số liệu trong tập tin Excel đã chọn thì chỉ có vùng in đó sẽ được in.
Bạn cũng có thể xem những nội dung gì sẽ được in ở khung Print preview bên phải trong cửa sổ cài đặt máy in. Ngoài ra còn có thể thay đổi số trang và xem những gì sẽ được in trên mỗi trang.
Bây giờ, nếu bạn chỉ muốn in 1 một vài sheet hoặc in 1 sheet trong Excel cụ thể mà không phải toàn bộ file thì làm thế nào?
Cách in nhiều sheet trong Excel (chỉ những sheet đã được chọn) trong một lần
Trong trường hợp bạn muốn in nhiều sheet trong tập tin Excel nhưng các sheet cần in lại không liên tục. Dưới đây là cách 1 in sheet trong Excel hoặc có thể nhiều hơn bao gồm nhiều sheet không gần nhau:
Bước 1: Mở tập tin Excel cần in lên, chọn tất cả các sheet mà bạn muốn in. Để thực hiện việc này, bấm giữ phím Ctrl và dùng chuột để kích chọn tên sheet cần in. Như trong ví dụ này các sheet được chọn để in là sheet 1, 4 và 5.
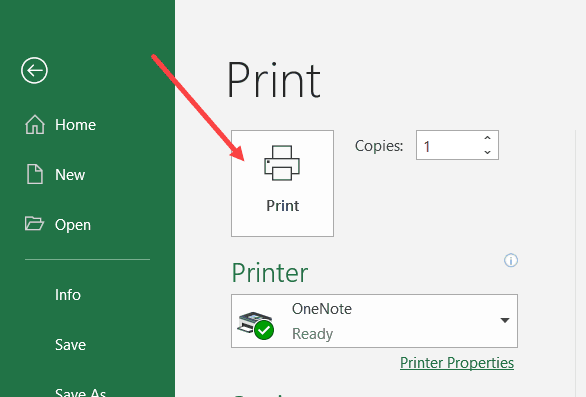
Bước 2: Truy cập vào menu File > Print.
Bước 3: Trong cửa sổ Print ở bên phải, bấm vào mũi tên xổ xuống của mục Settings, sau đó chọn tùy chọn Print Active Sheets - Only print the active sheets (trong hầu hết các trường hợp, đây đã là tùy chọn mặc định) nếu chưa được chọn.
Bước 4: Cuối cùng bấm nút Print để thực hiện lệnh in.
Bạn cũng có thể xem những gì sẽ được in trong khung Print preview ở góc bên phải, thay đổi số trang in và xem những gì sẽ được in trên mỗi trang.
Vậy là bạn có thể áp dụng các bước này để cho cách in từng sheet trong Excel, hoặc in nhiều sheet tùy chọn. Hãy cùng thử ngay nhé!
Cách in 1 sheet trong Excel hoặc nhiều sheet với vùng in cụ thể
Tùy chọn này sẽ phức tạp hơn so với hai tùy chọn in ở trên. Giả sử bạn có một tập tin Excel có nhiều sheet và dữ liệu dài, bạn muốn in bảng Excel trong 1 trang A4 với một khu vực cụ thể trong mỗi sheet mà không phải toàn bộ sheet chứa dữ liệu đó.
Điều này có thể được thực hiện bằng cách đặt một vùng in trong tất cả các sheet và sau đó in như cách in 1 sheet trong Excel hoặc có thể nhiều hơn như tôi đã đề cập ở trên.
Để thiết lập vùng dữ liệu cần in trong các sheet khác nhau, bạn có hai cách để thực hiện.
- Thực hiện thủ công cho từng tờ (đặc biệt nếu khu vực cần in khác nhau trên mỗi sheet)
- Sử dụng mã VBA đơn giản để đặt cùng một vùng in trong tất cả các sheet cùng một lúc.
Khi đã đặt vùng in, bạn có thể sử dụng bất kỳ phương pháp nào ở trên để in các sheet chứa dữ liệu. Dưới đây là cách thực hiện chi tiết.
Đặt vùng in thủ công
Bước 1: Trong tập tin Excel cần in, bạn “bôi đen” để chọn các ô cần in.
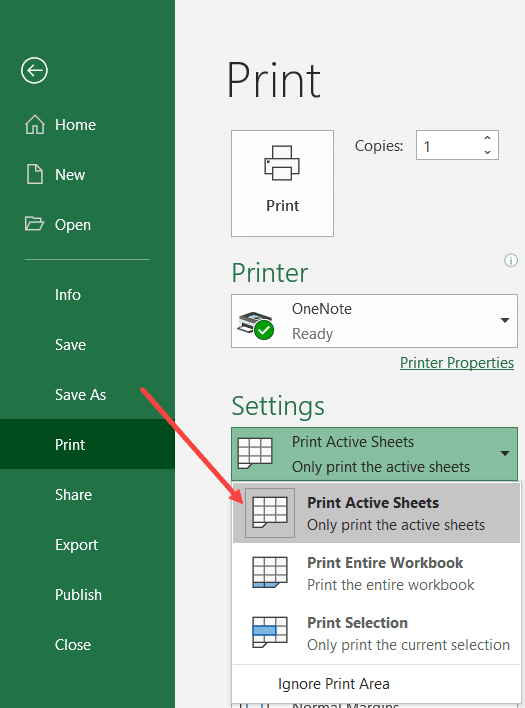
Bước 2: Truy cập vào menu Page Layout trên thanh công cụ Ribbon.
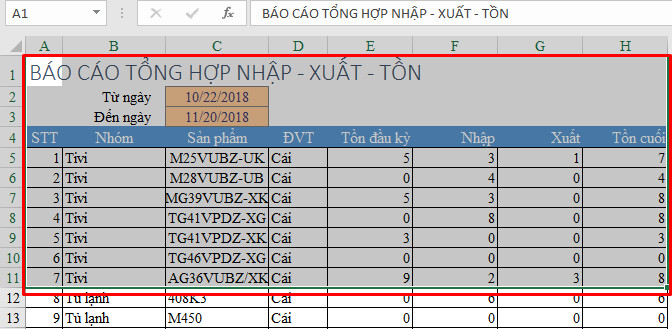
Bước 3: Trong nhóm tính năng Page Setup, bấm nút Print Area.
Bước 4: Trong menu xổ xuống chọn lệnh Set Print Area
Lựa chọn này sẽ cài đặt vùng in thành các ô đã chọn và khi in sheet này, chỉ vùng in đã chọn sẽ được in. Thực hiện các bước tương tự ở trên để chọn vùng dữ cần in cho từng sheet riêng biệt.
Đặt vùng in bằng VBA
Trong trường hợp bạn có nhiều bảng tính, việc đặt vùng in thủ công như trên sẽ mất rất nhiều thời gian.
Trong trường hợp đó, bạn cũng có thể sử dụng VBA để nhanh chóng cài đặt vùng in trong một sheet, sau đó chạy mã để sao chép nó sang tất cả các sheet khác.
Tuy nhiên lưu ý rằng phương pháp này chỉ làm việc hiệu quả khi bạn có cùng phạm vi ô muốn in mà thôi.
Dưới đây là mã macro VBA để in nhiều sheet trong Excel VBA:
Sub SetPrintAreas1() Dim PrntArea As String Dim ws As Worksheet PrntArea = ActiveSheet.PageSetup.PrintArea For Each ws In Worksheets ws.PageSetup.PrintArea = PrntArea Next Set wks = Nothing End SubĐoạn mã trên sẽ sử dụng vùng in từ các sheet đang hoạt động, đi đến tất cả các sheet khác trong sổ làm việc và đặt cùng một khu vực in trong mỗi sheet.
Hoạt động của đoạn mã như một vòng lặp để đi qua từng sheet và sau đó cài đặt cùng một khu vực trong mỗi sheet làm khu vực cần in. Trong trường hợp vùng in dữ liệu khác nhau trên mỗi sheet thì bạn chỉ có thể chọn thủ công theo cách trên.
Bây giờ bạn đã biết cách in 1 sheet trong Excel hoặc in tất cả các sheet (hoặc một số sheet được chọn) với vùng in giống nhau vô cùng đơn giản và nhanh chóng với VBA.
Xem thêm: Cách in hết khổ giấy A4 trong Excel trong Excel đơn giản
Hi vọng qua bài viết này bạn đã biết được cách in 1 sheet trong Excel hoặc nhiều sheet hơn nữa (hoặc tất cả các sheet) trong một lần. Nếu bạn biết thêm cách in sheet trong Excel nào khác để in dữ liệu trong Excel hãy chia sẻ với Gitiho.com nhé!
Link nội dung: https://tlpd.vn/cach-in-mot-hoac-nhieu-sheet-trong-excel-a36428.html