
Nút nguồn laptop lenovo ở đâu? Hướng dẫn cách mở laptop không cần nút nguồn
Bạn vừa mua một chiếc laptop Lenovo mới, nhưng không biết nút nguồn ở đâu? Đừng lo lắng, bài viết này sẽ giúp bạn xác định vị trí nút nguồn trên laptop Lenovo một cách dễ dàng.
1. Nút nguồn laptop lenovo ở đâu?
Biết vị trí chính xác của nút nguồn giúp bạn khởi động, tắt máy một cách nhanh chóng và hiệu quả. Điều này đặc biệt hữu ích khi bạn cần tắt máy để tiết kiệm pin hoặc khi máy tính gặp sự cố và cần khởi động lại.

Nút nguồn trên laptop Lenovo thường ở các vị trí sau:
1.1 Trên bàn phím:
Đối với nhiều mẫu laptop Lenovo, nút nguồn nằm trên bàn phím ở góc trên bên phải hoặc trái. Điều này giúp người dùng dễ dàng truy cập nút nguồn mà không cần phải tìm kiếm quá nhiều.
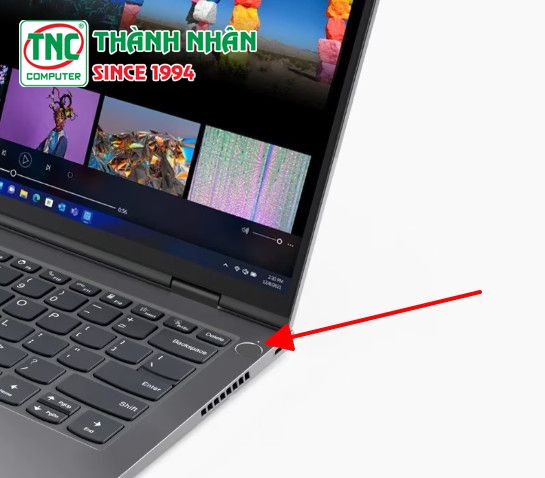
1.2 Bên cạnh bàn phím:
Trong một số trường hợp, nút nguồn có thể nằm sát bên cạnh phải bàn phím hoặc nằm ở giữa, bên dưới màn hình laptop. Vị trí này cũng tiện lợi và dễ dàng nhìn thấy
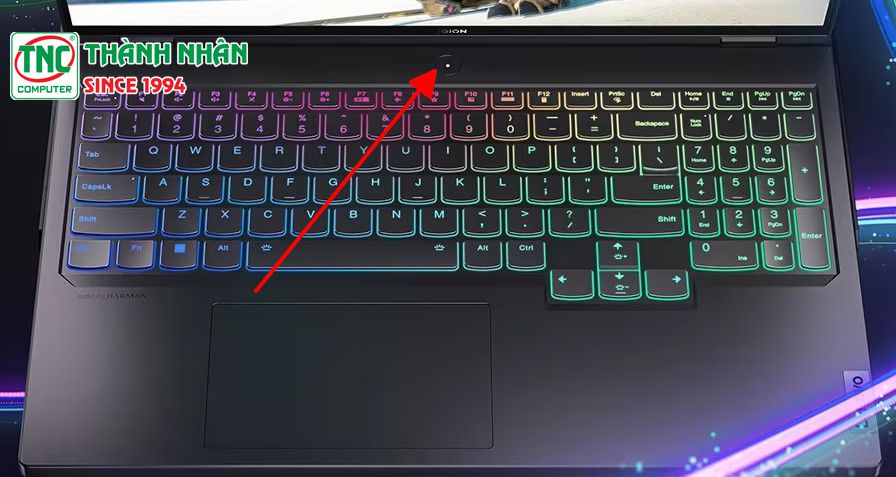
1.3 Bên bên ngoài thân máy:
Trong một số mẫu laptop Lenovo, nút nguồn có thể được đặt ở một vị trí bên hông, gần với các cổng kết nối.
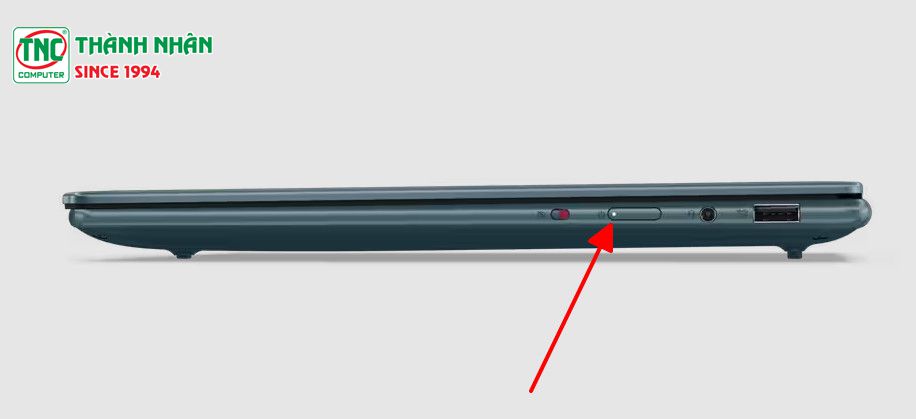
1.4 Trên nắp máy:
Một số mẫu laptop Lenovo 2 trong 1 có nút nguồn tích hợp trực tiếp trên nắp máy. Điều này giúp người dùng kích hoạt nút nguồn dễ dàng khi chuyển đổi giữa chế độ máy tính xách tay và chế độ máy tính bảng
2.Cách mở laptop lenovo không cần nút nguồn
2.1 Bật laptop không cần nút nguồn bằng chuột
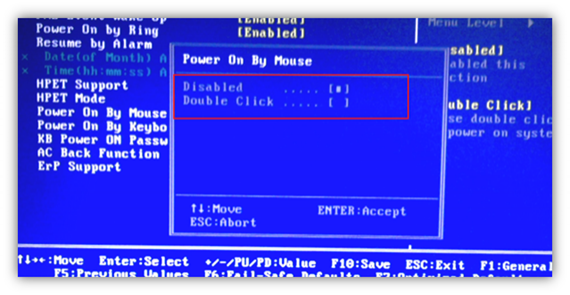
Cách mở laptop Lenovo mà không cần sử dụng nút nguồn
Bước 1: Trước tiên bạn hãy nhấn nút nguồn, khi laptop vừa lên nguồn, bạn chọn nhấn phím chức năng để vào, thông thường là các phím "F1", "F2" "F12" hoặc "Delete". Phím thường được sử dụng để truy cập BIOS trên các laptop Lenovo là "F2"
Bước 2: Trong giao diện Cmos setup, chọn Power Management Setup
Bước 3: Chọn tiếp mục Power on by mouse -> Nhấn Enter. Chọn Double Click
Cách mở nguồn laptop Lenovo mà không cần nhấn nút nguồn, bạn hãy nhấn đúp chuột để mở.
2.2 Cách mở laptop không cần nút nguồn bằng bàn phím
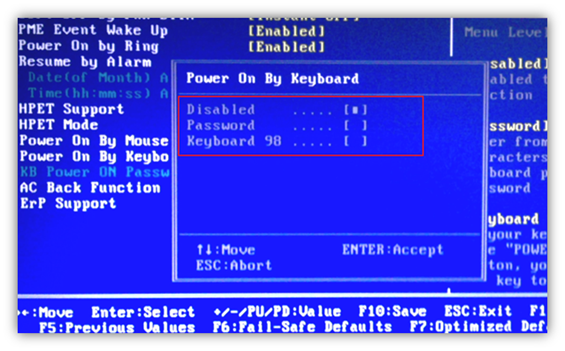
Bước 1: Mở chương trình Cmos như hướng dẫn bên trên
Bước 2: Chọn Power Management Setup -> Chọn Power on by keyboard để hiển thị chương trình khởi động bằng bàn phím -> Nhấn Enter.
Bước 3: Chọn Password hoặc Keyboard 98
Keyboard 98 chỉ dùng được khi bạn có nút power trên bàn phím
Ở chế độ Password -> KB Power on password -> chọn Enter -> nhập password vào hộp Enter password -> xác nhận lại password -> Sau đó ấn F10 để lưu lại
Vậy là bạn đã thiết lập xong khởi động laptop bằng bàn phím, giờ đây khi mở Laptop bạn không cần nhấn nút nguồn mà hãy nhấn [Enter] [password bạn đặt] [Enter].
3. Những lưu ý khi sử dụng nút nguồn
3.1 Không sử dụng lực quá mạnh:
Để mở hoặc tắt laptop, bạn không cần áp lực quá mạnh lên nút nguồn. Nhấn nhẹ để tránh gây hỏng hoặc làm hỏng nút nguồn.
3.2 Tránh sử dụng nút nguồn thường xuyên:
Sử dụng nút nguồn để tắt máy quá thường xuyên có thể gây hại cho máy tính, đặc biệt đối với ổ cứng và hệ thống file. Nó nên được sử dụng khi cần thiết, chẳng hạn khi bạn không thể tắt máy bằng cách thông thường.
3.3 Sử dụng nút nguồn để đưa máy vào chế độ ngủ hoặc chế độ ngủ đông:
Nút nguồn thường cũng có chức năng đưa máy vào chế độ tiết kiệm năng lượng như chế độ ngủ hoặc chế độ ngủ đông. Điều này giúp tiết kiệm điện năng và kéo dài tuổi thọ của máy.
4. Các vấn đề thường gặp về nút nguồn và cách khắc phục
4.1 Nút nguồn không hoạt động:
Một vấn đề phổ biến là nút nguồn không hoạt động. Nếu bạn nhấn nút nhưng laptop không bật hoặc tắt, có thể do nút nguồn bị hỏng hoặc không hoạt động đúng cách. Trong trường hợp này, bạn cần thay thế hoặc sửa chữa nút nguồn
4.2 Nút nguồn bị kẹt hoặc khó nhấn:
Có thể xảy ra tình trạng nút nguồn bị kẹt hoặc trở nên khó nhấn sau một thời gian sử dụng. Điều này có thể gây ra sự khó khăn khi bật hoặc tắt máy tính. Bạn có thể thử làm sạch nút hoặc sử dụng các phần mềm để kiểm tra và điều chỉnh độ nhạy của nút.
4.3 Laptop bật và tắt ngay lập tức:
Một vấn đề khác có thể xảy ra là laptop bật lên và tắt ngay lập tức sau khi bấm nút nguồn. Điều này có thể là do một vấn đề phần cứng hoặc phần mềm. Hãy thử khởi động lại máy và kiểm tra xem có sự cố tương tự xảy ra không. Nếu vấn đề vẫn tiếp diễn, bạn nên liên hệ với dịch vụ hỗ trợ kỹ thuật của Lenovo.
Trong trường hợp bạn gặp các vấn đề về nút nguồn, nếu bạn không tự khắc phục được, nên tìm sự hỗ trợ từ các chuyên gia sửa chữa hoặc trung tâm bảo hành của nhà sản xuất. Đảm bảo bạn hiểu rõ về cách sử dụng laptop và luôn thực hiện sao lưu dữ liệu quan trọng trước khi thực hiện bất kỳ biện pháp nào liên quan đến sửa chữa hoặc bảo trì.
5. Kết Luận
Mỗi dòng Laptop Lenovo sẽ có vị trí đặt nút nguồn khác nhau, việc biết vị trí và sử dụng nút nguồn một cách thông minh sẽ giúp duy trì máy tính Lenovo của bạn hoạt động tốt và bảo vệ dữ liệu quan trọng.
==>> Xem thêm:❝cách bật đèn bàn phím laptop lenovo❞
Link nội dung: https://tlpd.vn/nut-nguon-laptop-lenovo-o-dau-huong-dan-cach-mo-laptop-khong-can-nut-nguon-a35761.html