Chuột máy tính không thể kết nối với laptop làm người dùng gặp nhiều khó khăn trong công việc. Trong bài viết này, Mytour sẽ hướng dẫn cách khôi phục chuột không dây một cách an toàn, hiệu quả và nhanh chóng nhất!
1. Các trường hợp cần phải khôi phục lại chuột máy tính
Chuột không hoạt động do sự cố ở cổng USB
Cổng USB trên máy tính, laptop bị lỗi, hỏng sẽ gây ra vấn đề khiến chuột không thể kết nối được với thiết bị. Đây thường là vấn đề phổ biến nhất dẫn đến tình trạng chuột không hoạt động hoặc kết nối không ổn định.

Cổng USB trên máy tính, laptop bị lỗi, hỏng khiến chuột không thể kết nối
Chuột gặp sự cố do vấn đề hệ thống
Một số tập tin hoặc ứng dụng trong hệ thống gặp sự cố nghiêm trọng ảnh hưởng đến việc kết nối chuột và thiết bị, khiến chúng trở nên không ổn định, bị gián đoạn hoặc không thể kết nối.

Tập tin hoặc ứng dụng trong hệ thống gặp sự cố ảnh hưởng đến quá trình kết nối chuột
Chuột gặp sự cố do lỗi driver
Một trong những nguyên nhân phổ biến nhất dẫn đến tình trạng chuột kết nối với laptop bị đơ là driver của hệ điều hành bạn đang sử dụng bị lỗi hoặc quá cũ, không tương thích với chuột.

Chuột gặp sự cố do driver lỗi hoặc driver quá cũ
2. Cách reset chuột không dây một cách đơn giản
Cách reset chuột Bluetooth bằng cách khởi động lại
Để reset chuột, người dùng cần tắt nguồn của chuột máy tính và khởi động lại trong vòng 1 phút. Đồng thời, cũng cần khởi động lại máy tính hoặc laptop để kiểm tra tình trạng kết nối của chuột.

Khởi động lại máy trong vòng 1 phút
Cách reset chuột không dây bằng cách cập nhật driver
Hướng dẫn cách reset chuột máy tính trên Windows 10 như sau:
Bước 1: Mở Start > Tìm và chọn Device Manager trong ô tìm kiếm.
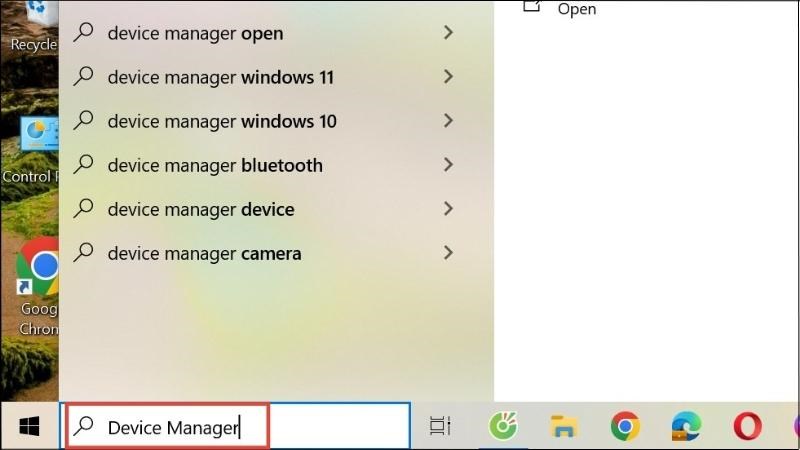
Chọn Start > Tìm và chọn Device Manager
Bước 2: Chọn Mice and other pointing devices.
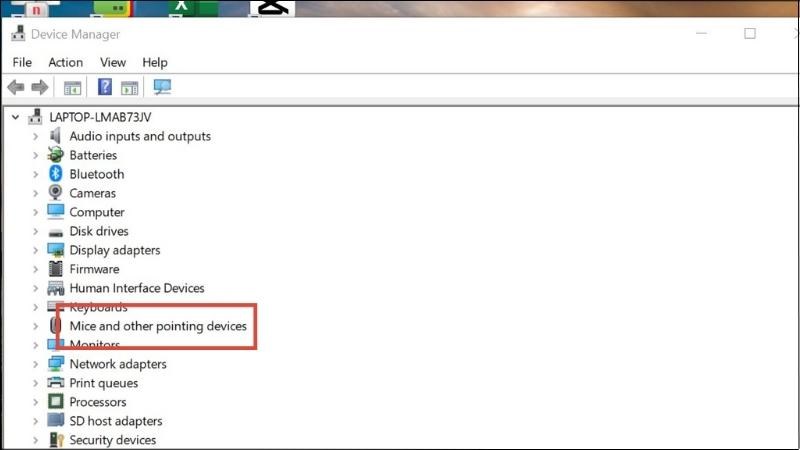
Chọn Mice and other pointing devices
Bước 3: Chọn thẻ Driver > Chọn Cập nhật Driver.
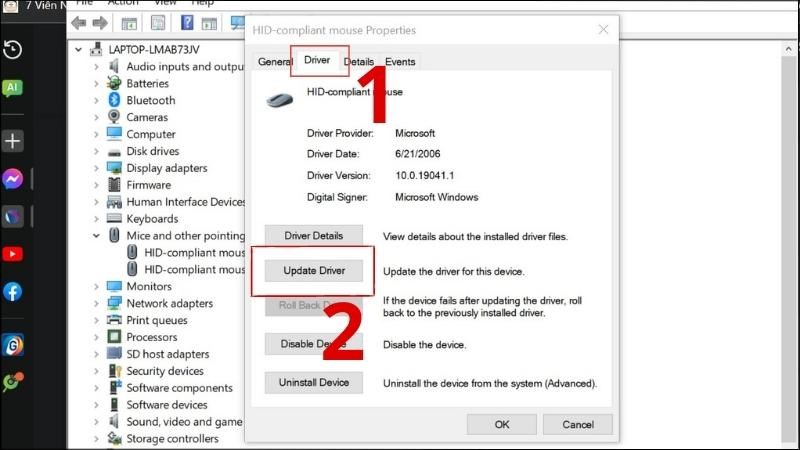
Chọn Driver > Chọn Cập nhật Driver
Cách reset chuột không dây bằng cách chuyển sang cổng USB mới
Bước 1: Tại thanh Taskbar, tìm và nhấn chọn Quản lý thiết bị.
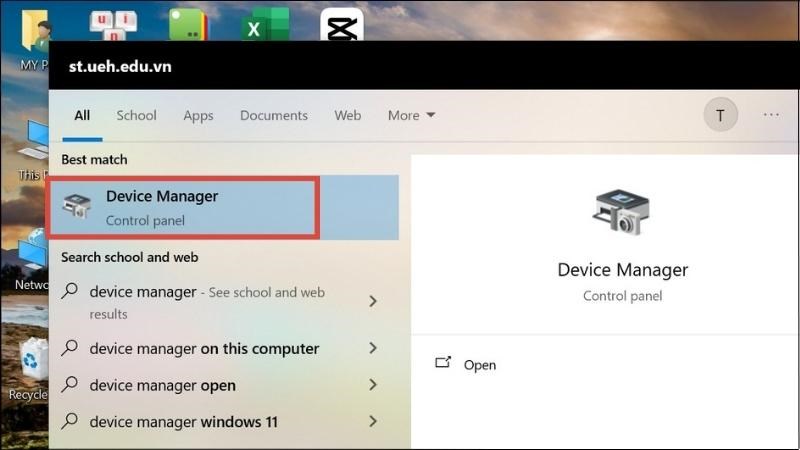
Tại thanh Taskbar, tìm Quản lý thiết bị
Bước 2: Chọn Bộ Điều Khiển Host USB eXtensible Intel(R) USB 3.0 - 1.0 (Microsoft) trong mục Bộ Điều Khiển Host Universal.
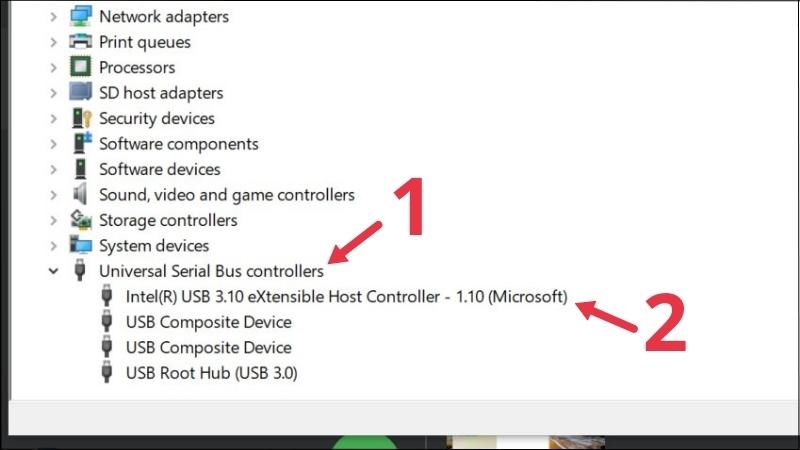
Chọn Bộ Điều Khiển Serial Bus Universal
Bước 3: Vào tab Bộ điều khiển > Chọn Gỡ Bỏ Thiết Bị. Sau đó khởi động lại máy tính.
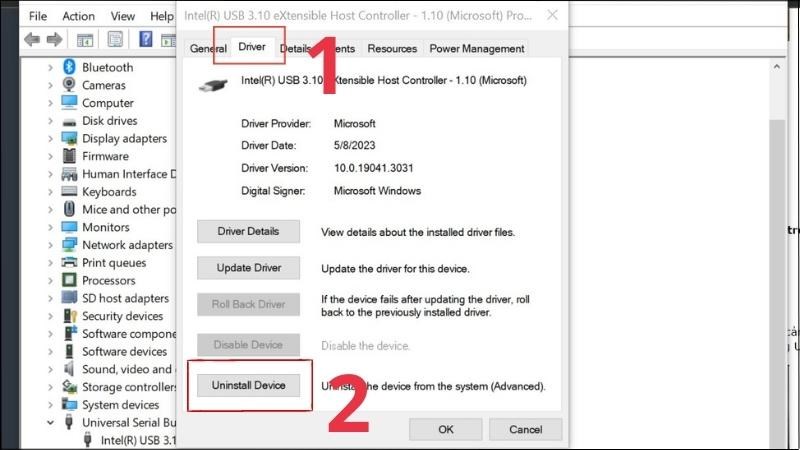
Vào tab Bộ điều khiển > Chọn Gỡ Bỏ Thiết Bị
3. Những Mẹo Hữu Ích Giúp Ngăn Chặn Việc Reset Chuột Máy Tính Quá Nhiều Lần
Hạn Chế Tháo Cắm USB
Khi Sử Dụng, Người Dùng Cần Hạn Chế Tháo Cắm Vào Đầu Cắm USB Nhiều Lần Bởi Bộ Phận Này Khá Nhỏ Và Nhạy Cảm, Nếu Bị Tác Động Quá Nhiều Lần Sẽ Dễ Bị Hỏng Dẫn Đến Không Thể Kết Nối Với Chuột Và Các Thiết Bị Khác Thông Qua Cổng USB.

Hạn Chế Tháo Cắm USB Vì Sẽ Gây Lỗi Kết Nối
Sử Dụng Đúng Loại Pin Phù Hợp
Nếu Bạn Chọn Sai Loại Pin Sẽ Gây Sốc Điện Vào Chuột, Gây Hỏng Và Thậm Chí Là Cháy Các Linh Kiện Bên Trong. Vì Thế, Khi Lựa Chọn Pin Cho Chuột, Người Dùng Cần Đọc Kỹ Các Thông Số Trên Thân Chuột Để Chọn Loại Pin Thích Hợp Nhất.

Chọn Loại Pin Phù Hợp Cho Chuột Máy Tính
Tránh Rơi Rớt Và Va Đập Cho Chuột
Chuột Máy Tính Là Thiết Bị Điện Tử, Nên Rất Dễ Hỏng Hóc Nếu Bị Rơi Rớt Thường Xuyên Hoặc Xảy Ra Va Đập Mạnh. Người Dùng Cần Sử Dụng Cẩn Thận Và Hạn Chế Làm Rơi Chuột Để Nâng Cao Tuổi Thọ Cho Thiết Bị.

Hạn Chế Chuột Rơi Rớt Hoặc Va Đập Mạnh Để Tránh Lỗi
Vệ Sinh Chuột Và Cổng Kết Nối Thường Xuyên
Sau Một Thời Gian Sử Dụng, Chuột Và Cổng Kết Nối Dễ Bị Dính Bụi. Những Hạt Bụi Li Ti Này Có Thể Len Lỏi Vào Bên Trong Thiết Bị Gây Chập Mạch Hoặc Hư Hỏng. Vì Thế, Người Dùng Cần Vệ Sinh Chuột Và Cổng Kết Nối Thường Xuyên Để Làm Sạch Bụi Bẩn Và Giúp Quá Trình Kết Nối Diễn Ra Dễ Dàng Hơn.

Thường Xuyên Lau Chùi Chuột Để Loại Bỏ Bụi Bẩn Gây Hại
NHANH TAY SĂN MÃ GIẢM GIÁ TRÊN Mytour NGAY
ĐỪNG BỎ LỠ Cơ Hội Sở Hữu Những Mẫu Chuột Máy Tính Nổi Bật Tại Mytour:Đây Là Một Số Thông Tin Hướng Dẫn Về Cách Reset Chuột Không Dây Mà Chúng Tôi Muốn Chia Sẻ. Hy Vọng Sẽ Hữu Ích Cho Bạn Trong Quá Trình Sử Dụng Sản Phẩm.













.png)
