Bạn muốn xem tên máy tính cũng như kiểm tra cấu hình máy nhưng vẫn không biết làm cách nào? Chúng tôi sẽ chỉ cho bạn những cách xem tên máy tính, laptop đơn giản nhất, hiệu quả nhất của dòng máy Windows và kể cả MacBook.
1. Kiểm tra tên máy tính, laptop trên máy Windows
Để có thể biết được tên cũng như thông tin chi tiết về chiếc máy hệ điều hành Windows mà bạn đang sử dụng. Sau đây là 4 cách đơn giản nhất nhằm giải quyết được thắc mắc đó.
1.1. Kiểm tra thông qua This PC
Bước 1: Click chuột phải vào biểu tượng This PC (hoặc My computer) trên màn hình máy tính.
Bước 2: Chọn Properties
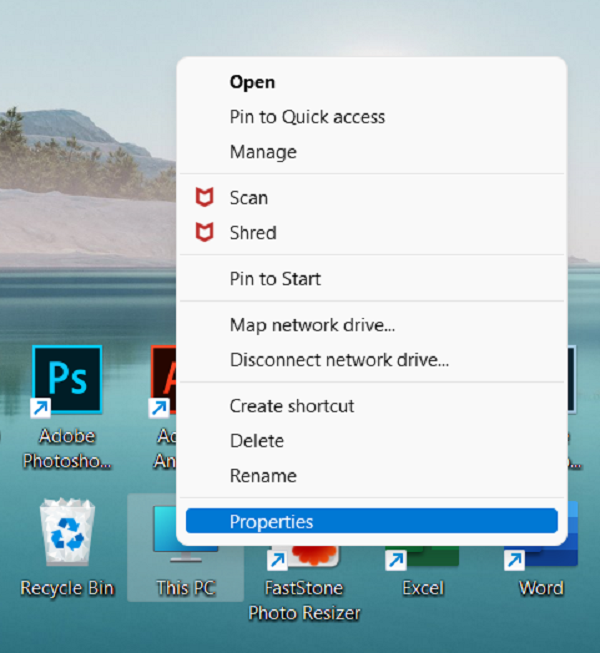
Bước 3: Xem thông tin của máy tính được hiện ra như tên máy và một vài thông tin khác của máy.
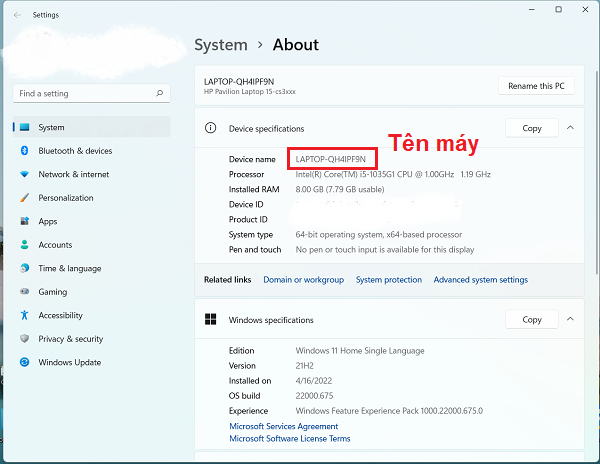
1.2. Kiểm tra thông qua cửa sổ Run
Bước 1: Nhấn tổ hợp phím Windows + R trên bàn phím.

Bước 2: Sau khi cửa sổ Run hiện ra, nhập chữ “dxdiag” và click OK hoặc nhấn Enter.
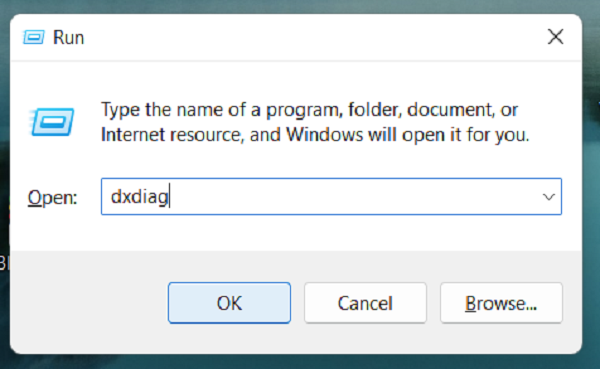
Bước 3: Các thông tin cần thiết của máy tính sẽ hiện ra trên màn hình để bạn kiểm tra.
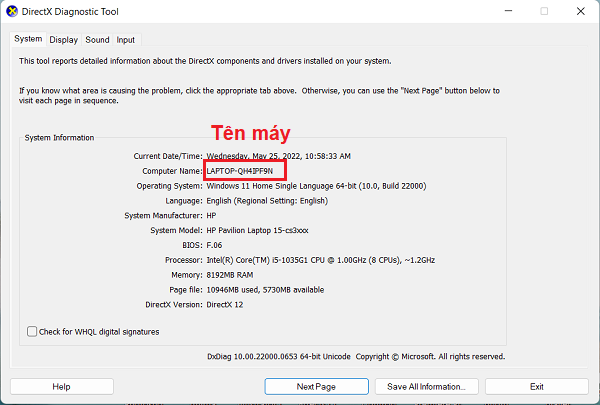
>> Dell XPS 13 9360 i7 - Intel Core i5 - 7200U và Ram từ 4GB đến 16GB, ổ cứng SSD 128GB đến 512GB, cùng với chipset đồ họa tích hợp Intel HD Graphics 620.
1.3. Kiểm tra thông qua phím tắt Windows
Bước 1: Click chuột phải vào biểu tượng Windows ở dưới góc trái màn hình (hoặc nhấn tổ hợp phím Windows + X).

Bước 2: Chọn mục System.
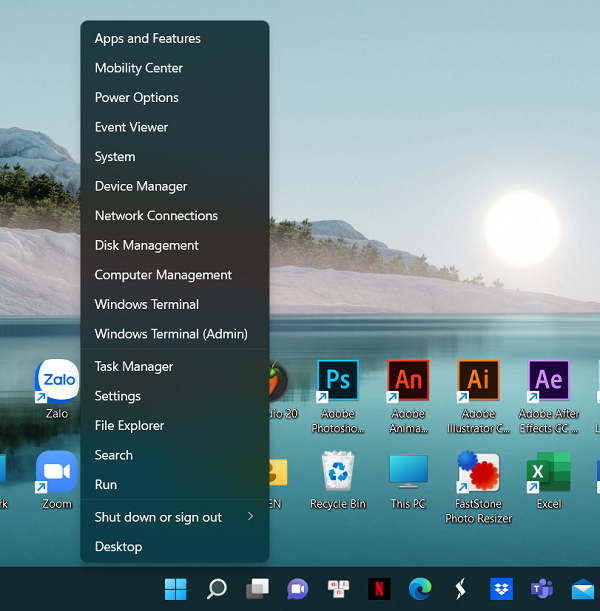
Bước 3: Các thông tin cần thiết của máy tính sẽ hiện ra trên màn hình để bạn kiểm tra.
>> Xem thêm: DELL XPS 15 9570 I7 8750H 16G 512G NVIDIA 1050TI 4K
1.4. Kiểm tra thông qua Control Panel
Bước 1: Gõ chữ “Control Panel” trong thanh tìm kiếm của Windows.
Bước 2: Nhấp vào Control Panel.
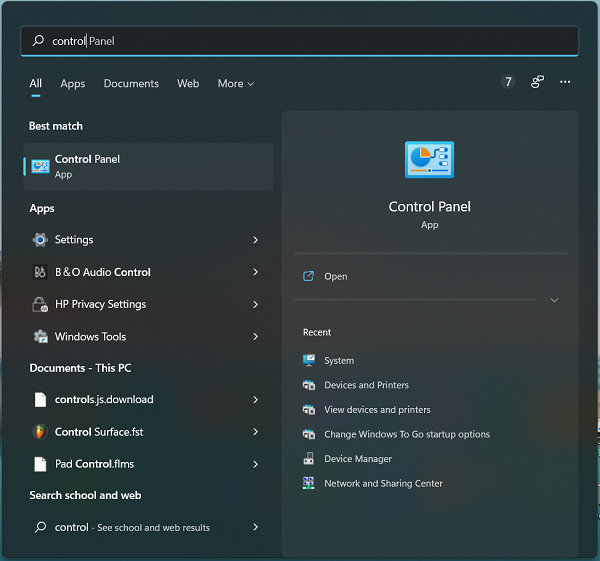
Bước 3: Chọn mục System and Securrity.
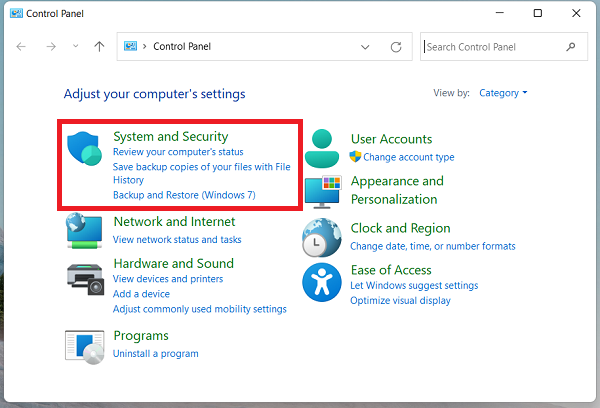
Bước 4: Click vào System.
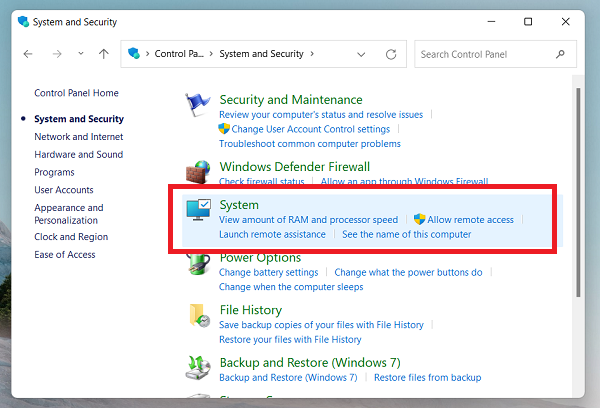
Bước 5: Các thông tin cần thiết của máy tính sẽ hiện ra trên màn hình để bạn kiểm tra.
>> Tham khảo thêm các bài viết khác:
CÁCH KẾT NỐI MÁY IN VỚI LAPTOP WINDOWS 11 ĐƠN GIẢN NHẤT
CÁCH BẬT ĐÈN BÀN PHÍM LAPTOP DELL NHANH NHẤT 2022
CÁCH KIỂM TRA NHIỆT ĐỘ LAPTOP CỰC NHANH VÀ ĐƠN GIẢN 2022
CÁCH KHÔI PHỤC PIN LAPTOP BỊ CHAI HIỆU QUẢ VÀ NHANH NHẤT
2. Kiểm tra tên máy tính qua MacBook
Đối với những người sử dụng MacBook - hệ điều hành Apple, việc xem tên của máy sẽ đơn giản hơn xem tên máy của hệ điều hành Windows. Với chỉ vài bước sau bạn đã có thể biết được thông tin sơ bộ của chiếc máy tính mà bạn đang sử dụng.
Bước 1: Chọn Apple menu.
Bước 2: Click vào mục System Preferrences.
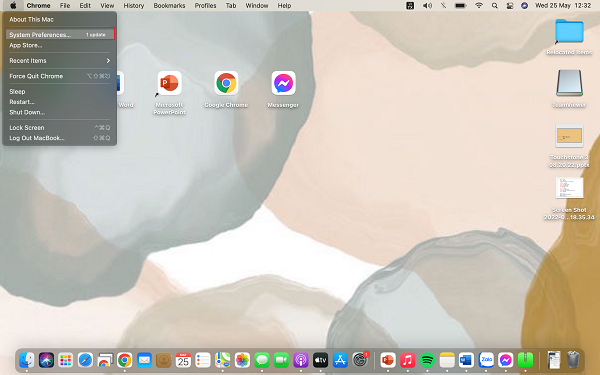
Bước 3: Chọn mục Sharing.
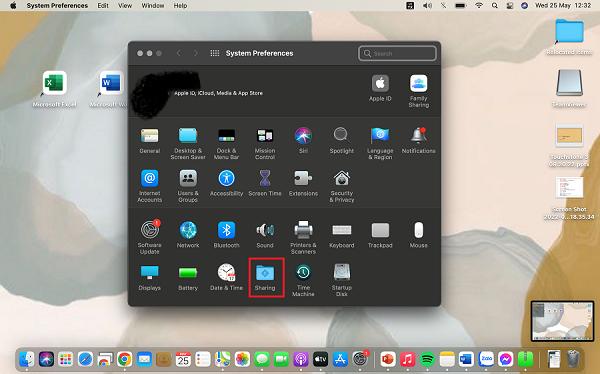
>> Dell đã không thay đổi thiết kế XPS 13 trong một vài năm gần đây, vẫn ngôn ngữ thiết kế ấy nhưng vẻ đẹp vẫn bền vững theo năm tháng. Dell XPS 13 thuộc dòng laptop cao cấp dành cho những ai thích sự mỏng nhẹ, thời trang mà hiệu năng vẫn đủ mạnh mẽ.
Bước 4: Tên của máy tính sẽ được hiện lên trên máy.
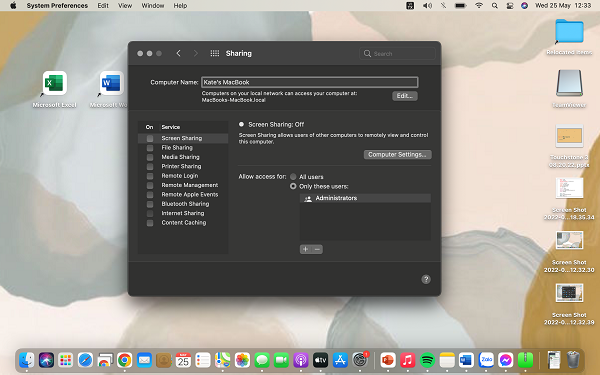
Bài viết trên của Nhật Minh Laptop đã hướng dẫn các cách để xem tên máy tính, laptop cùng cấu hình máy và nhiều thông tin cần thiết khác dành cho bạn. Với những cách như trên, bạn đã có thể chủ động kiểm tra thông tin của chiếc máy tính của mình. Bên cạnh đó, những cách này có thể áp dụng vào những việc như là mua máy mới hoặc máy đã qua sử dụng để kiểm tra thông tin một cách chính xác nhất. Nếu bạn thấy thông tin này bổ ích thì hãy đừng ngần ngại chia sẻ cho mọi người xung quanh nhé.













.png)
