Bản đồ trên iPhone là một ứng dụng hữu ích cho bạn khi muốn tìm đường, khám phá địa điểm, hoặc lên kế hoạch cho chuyến đi. Tuy nhiên, bạn có biết cách sử dụng bản đồ trên iPhone một cách hiệu quả nhất không? Trong bài viết này, 24hStore sẽ hướng dẫn bạn cách sử dụng các tính năng nổi bật của bản đồ trên iPhone, như cách lấy chỉ đường, cách tùy chỉnh bản đồ, cách chia sẻ địa điểm... hãy cùng nhau khám phá nhé!
Điểm khác biệt Google Maps và Apple Maps
Tính năng
Google Maps
Apple Maps
Dữ liệu bản đồ
Được cập nhật thường xuyên
Cập nhật liên tục, nhưng có thể thiếu dữ liệu ở một số khu vực
Chỉ đường
Nhiều lựa chọn tuyến đường, bao gồm cả phương tiện công cộng
Lựa chọn tuyến đường hạn chế hơn, nhưng thường chính xác hơn
Giao diện
Chi tiết, nhiều thông tin
Tối giản, dễ sử dụng
Tính năng
Nhiều tính năng hơn, như Street View, Live View, Indoor Maps
Ít tính năng hơn, nhưng tập trung vào trải nghiệm người dùng
Tính riêng tư
Cần nhiều dữ liệu người dùng hơn
Sử dụng ít dữ liệu người dùng hơn
Khả dụng
Android, iOS
iOS, macOS
Có thể bạn quan tâm cách bật GPS trên iPhone
- Google Maps phù hợp với những người cần nhiều thông tin và tính năng.
- Apple Maps phù hợp với những người thích giao diện tối giản và trải nghiệm người dùng mượt mà.
Tạo địa điểm trên Apple Map
Hiện tại, Apple Maps không cho phép người dùng trực tiếp tạo địa điểm mới. Tuy nhiên, bạn có thể đề xuất thêm địa điểm bị thiếu hoặc cập nhật thông tin cho địa điểm hiện có bằng cách sử dụng các phương pháp sau:
Sử dụng ứng dụng Apple Maps trên iPhone hoặc iPad
- Mở ứng dụng Bản đồ.
- Tìm kiếm địa điểm bạn muốn thêm hoặc cập nhật.
- Nếu địa điểm không xuất hiện, hãy nhấp vào Báo cáo vấn đề.
- Chọn Thêm địa điểm bị thiếu.
- Nhập thông tin chi tiết về địa điểm, bao gồm tên, địa chỉ, số điện thoại, trang web,...
- Nhấp vào Gửi.
Sử dụng trang web Apple Maps Feedback
- Truy cập trang web Apple Maps Feedback
- Sử dụng Apple ID của bạn.
- Chọn Thêm địa điểm mới.
- Nhập thông tin chi tiết về địa điểm, bao gồm tên, địa chỉ, số điện thoại, trang web,...
- Nhấp vào Gửi.
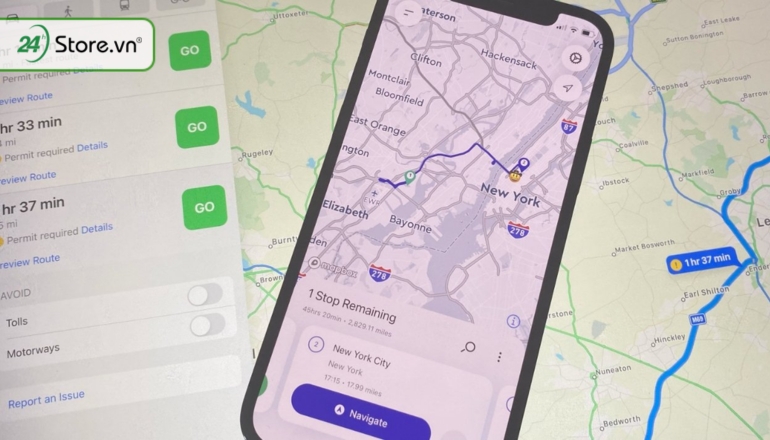
Sử dụng ứng dụng Business Connect
Nếu bạn là chủ doanh nghiệp, bạn có thể sử dụng ứng dụng Business Connect: https://businessconnect.apple.com/ để thêm hoặc cập nhật thông tin về doanh nghiệp của mình trên Apple Maps.
- Sử dụng Apple ID của bạn.
- Tìm kiếm doanh nghiệp của bạn.
- Xác nhận hoặc thêm thông tin chi tiết về doanh nghiệp, bao gồm tên, địa chỉ, số điện thoại, trang web, giờ mở cửa,...
- Nhấp vào Lưu.
Lưu ý
- Quá trình xem xét đề xuất thêm địa điểm hoặc cập nhật thông tin có thể mất vài ngày hoặc vài tuần.
- Apple có thể không chấp nhận tất cả các đề xuất.
Ngoài ra, bạn có thể sử dụng các dịch vụ bản đồ khác như Google Maps để tạo địa điểm mới. Sau khi tạo địa điểm trên Google Maps, nó có thể tự động xuất hiện trên Apple Maps sau một thời gian.
Cài đặt bản đồ trên iPhone
- Bước 1: Mở Setup trên iPhone.
- Bước 2: Chọn Quyền riêng tư.
- Bước 3: Chọn Dịch vụ định vị.
- Bước 4: Bật Dịch vụ định vị nếu nó chưa được bật.
- Bước 5: Cuộn xuống và chọn Bản đồ.
- Bước 6: Chọn Khi sử dụng ứng dụng.
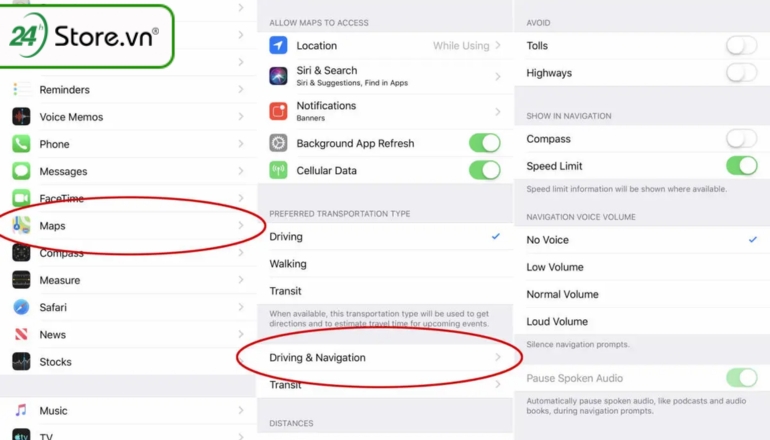
Cách ghim vị trí trên bản đồ iPhone
Có hai cách để ghim vị trí trên bản đồ iPhone:
Ghim vị trí bằng cách chạm và giữ
- Mở app Bản đồ trên iPhone của bạn.
- Tìm kiếm hoặc di chuyển đến vị trí bạn muốn ghim.
- Chạm và giữ vào vị trí đó trong vài giây.
- Chọn Ghim.
Ghim vị trí bằng cách thả ghim
- Nhấn giữ vào vị trí bất kỳ nào trên bản đồ.
- Hãy nhấc ngón tay của bạn ra khi ghim xuất hiện.
- Chọn Thêm.
- Nhập tên hoặc ghi chú cho vị trí ghim.
- Nhấn Lưu.
- Vị trí ghim sẽ được lưu vào danh sách Đã lưu trong ứng dụng Bản đồ.
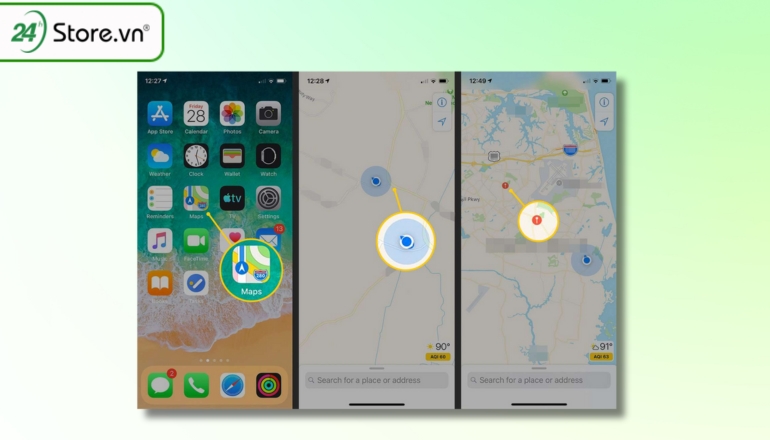
Bạn có thể
- Xem danh sách vị trí ghim: Mở ứng dụng Bản đồ > tab Đã lưu.
- Chỉnh sửa vị trí ghim: Nhấn vào vị trí ghim trong danh sách Đã lưu.
- Xóa vị trí ghim: Nhấn vào Xóa trong khi chỉnh sửa vị trí ghim.
- Ngoài ra, bạn có thể
- Chia sẻ vị trí ghim: Nhấn vào Chia sẻ trong khi chỉnh sửa vị trí ghim.
- Nhận chỉ đường đến vị trí ghim: Nhấn vào Chỉ đường trong khi chỉnh sửa vị trí ghim.
Sử dụng app bản đồ chỉ đường trên iPhone
Bản đồ giọng nói trên iPhone
Có hai cách để sử dụng bản đồ giọng nói trên iPhone:
Sử dụng Siri
- Nhấn và giữ nút Home hoặc nút Side để kích hoạt Siri.
- Nói "Chỉ đường đến bằng ".
- Ví dụ: "Chỉ đường đến sân bay bằng xe buýt" hoặc "Chỉ đường về nhà bằng xe máy".
- Siri sẽ hiển thị tuyến đường và hướng dẫn bằng giọng nói.
Sử dụng ứng dụng Bản đồ
- Mở ứng dụng Bản đồ.
- Tìm kiếm địa chỉ bạn muốn đến.
- Nhấn vào Chỉ đường.
- Chọn phương tiện di chuyển bạn đang dùng hoặc muốn sử dụng
- Nhấn vào Bắt đầu.
- Bản đồ sẽ hiển thị tuyến đường và hướng dẫn bằng giọng nói.
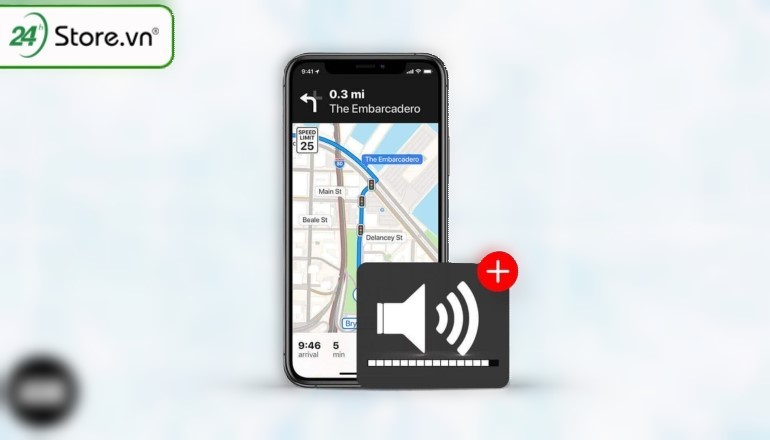
Trong khi sử dụng bản đồ giọng nói, bạn có thể
- Thay đổi âm lượng: Nhấn nút âm lượng trên iPhone.
- Tạm dừng hoặc tắt hướng dẫn: Nhấn vào Tạm dừng hoặc Tắt âm thanh.
- Xem lại tuyến đường: Nhấn vào Chi tiết.
- Báo cáo vấn đề: Nhấn vào Báo cáo vấn đề.
- Ngoài ra, bạn có thể
- Thay đổi giọng nói: Mở Cài đặt > Bản đồ > Điều hướng & hướng dẫn > Giọng nói.
- Tải xuống bản đồ ngoại tuyến: Mở Cài đặt > Bản đồ > Tải về Bản đồ Ngoại tuyến.
Cách cập nhật bản đồ trên iPhone
Cập nhật ứng dụng Bản đồ
- Mở App Store
- Nhấn vào ảnh hồ sơ ở góc trên bên phải.
- Cuộn xuống và tìm Bản đồ.
- Nhấn vào Cập nhật nếu có bản cập nhật mới.
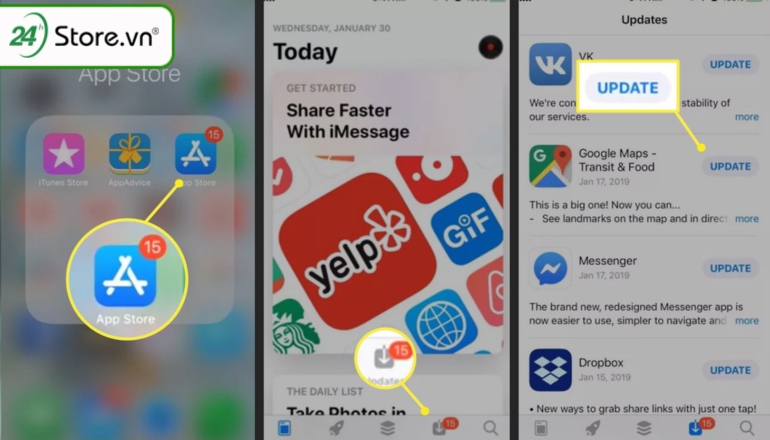
Cập nhật dữ liệu bản đồ
- Mở Cài đặt
- Chọn Bản đồ.
- Chọn Cập nhật Dữ liệu Bản đồ.
Lưu ý:
- Cập nhật ứng dụng Bản đồ sẽ cập nhật các tính năng mới và cải thiện hiệu suất.
- Cập nhật dữ liệu bản đồ sẽ cập nhật thông tin bản đồ mới nhất, chẳng hạn như đường mới, doanh nghiệp mới và thay đổi địa điểm.
2 Cách xóa lịch sử bản đồ trên iPhone đơn giản
Xóa lịch sử bản đồ trên iPhone
- Mở ứng dụng “Bản đồ”.
- Nhấp vào biểu tượng “Lịch sử” ở góc dưới cùng bên phải màn hình.
- Chọn “Xóa” để xóa toàn bộ lịch sử bản đồ trên iPhone của bạn.
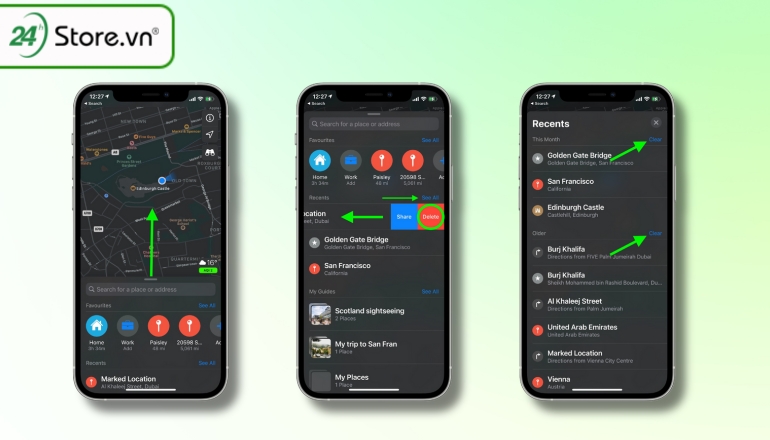
Xóa lịch sử chỉ đường trên iPhone
- Mở ứng dụng “Bản đồ” trên iPhone của bạn.
- Nhấp vào biểu tượng “Lịch sử” ở góc dưới cùng bên phải màn hình.
- Chọn lịch sử chỉ đường mà bạn muốn xóa.
- Chọn “Xóa” để xóa lịch sử chỉ đường trên iPhone của bạn.
Các tính năng nâng cao của Apple Maps
1. Xem bản đồ 3D
- Trên bản đồ Vệ tinh, chạm vào "3D" ở gần trên cùng bên phải.
- Trên các kiểu máy được hỗ trợ và tại các thành phố nhất định, chạm vào "3D Flyover" ở gần trên cùng bên phải.
2. Sử dụng chế độ xem La bàn
- Nhấn vào biểu tượng La bàn ở góc trên bên phải.
- Xoay iPhone của bạn để xoay bản đồ theo hướng bạn đang nhìn.
3. Đo khoảng cách
- Nhấn giữ một điểm trên bản đồ.
- Chọn "Đo khoảng cách".
- Nhấn vào các điểm khác trên bản đồ để tạo đường dẫn.
- Bản đồ sẽ hiển thị khoảng cách của đường dẫn.
4. Thêm điểm dừng
- Khi nhận chỉ đường, hãy nhấn vào "Thêm điểm dừng".
- Nhập địa điểm cần tìm kiếm.
- Chọn vị trí bạn muốn thêm.
5. Lưu vị trí
- Nhấn vào một vị trí trên bản đồ.
- Nhấn vào "Lưu".
- Chọn thư mục để lưu vị trí.
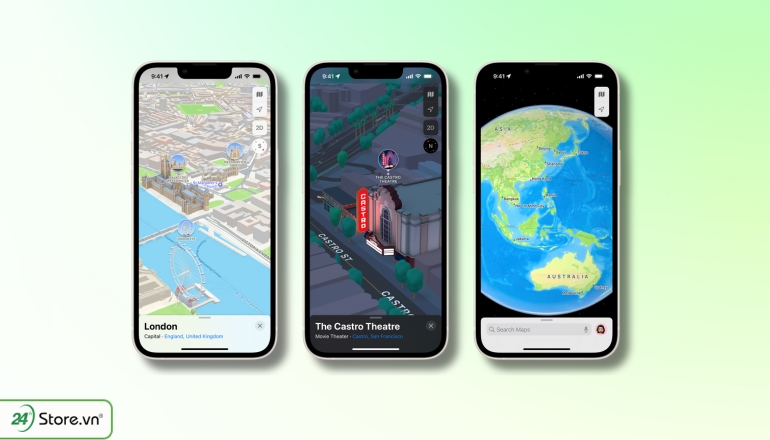
6. Tạo bộ sưu tập
- Nhấn vào "Bộ sưu tập".
- Nhấn vào "Thêm bộ sưu tập mới".
- Nhập tên cho bộ sưu tập.
- Thêm vị trí vào bộ sưu tập.
7. Sử dụng bản đồ ngoại tuyến
- Tải xuống bản đồ của khu vực bạn muốn sử dụng khi ngoại tuyến.
- Mở Cài đặt > Bản đồ > Tải về Bản đồ Ngoại tuyến.
- Chọn địa điểm, khu vực, thành phố bạn muốn tải xuống.
8. Sử dụng chế độ Đi bộ
- Nhập địa điểm bạn muốn đến.
- Chọn "Đi bộ".
- Bản đồ sẽ hiển thị tuyến đường đi bộ và hướng dẫn từng bước.
9. Sử dụng chế độ Đi xe đạp
- Nhập địa điểm bạn muốn đến.
- Chọn "Đi xe đạp".
- Bản đồ sẽ hiển thị tuyến đường đi xe đạp và hướng dẫn từng bước.
Các vấn đề thường gặp khi sử dụng bản đồ trên iPhone
1. Vị trí không chính xác
Nguyên nhân: Vị trí iPhone có thể bị ảnh hưởng bởi nhiều yếu tố như tín hiệu GPS, Wi-Fi, dữ liệu di động, v.v.
Cách khắc phục:
- Bật GPS và Wi-Fi trên iPhone của bạn.
- Kết nối internet cần ổn định.
- Sử dụng bản đồ trong khu vực có tín hiệu GPS mạnh.
- iOS nên là phiên bản mới nhất.
2. Bản đồ không tải được
Nguyên nhân: Lỗi kết nối internet, lỗi máy chủ Apple Maps hoặc bộ nhớ cache của ứng dụng Maps bị đầy.
Cách khắc phục:
- Kiểm tra kết nối internet của bạn.
- Khởi động lại iPhone của bạn.
- Xóa bộ nhớ cache của ứng dụng Maps:
- Mở Cài đặt > Cài đặt chung > iPhone Storage.
- Tìm và chọn "Maps".
- Nhấn "Xóa Ứng dụng".
- Cài đặt lại ứng dụng Maps từ App Store.
3. Vị trí tìm kiếm địa điểm không chính xác
Nguyên nhân: Lỗi chính tả trong tên địa điểm, sử dụng tên địa điểm không chính xác hoặc dữ liệu bản đồ chưa được cập nhật.
Cách khắc phục:
- Kiểm tra lại chính tả của tên địa điểm.
- Thử tìm một nơi gần đó hoặc nhập tên đường bất kỳ gần nơi bạn đang ở.
- Check và cập nhật iOS lên phiên bản mới nhất.
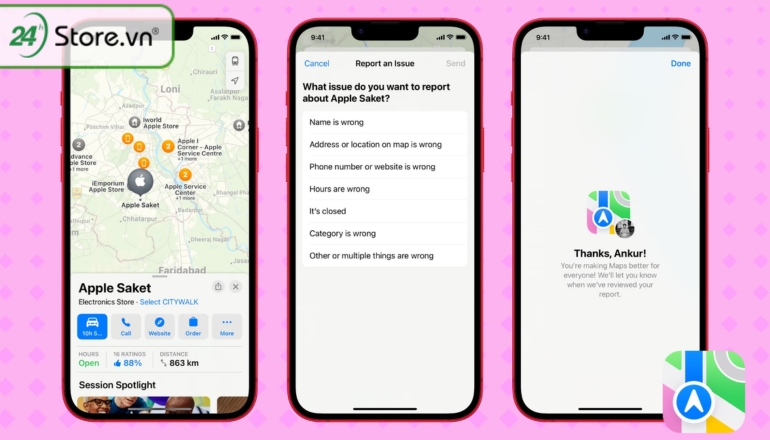
4. Hướng dẫn bằng giọng nói bị lỗi hoặc chưa bật
Nguyên nhân: Tắt tiếng chuông iPhone, chưa cài đặt giọng nói cho hướng dẫn hoặc lỗi cài đặt.
Cách khắc phục:
- Bật tiếng chuông iPhone.
- Cài đặt giọng nói cho hướng dẫn:
- Mở Cài đặt > Cài đặt chung > Siri.
- Nhấn "Giọng nói".
Chọn ngôn ngữ và giọng nói bạn muốn sử dụng.
- Kiểm tra cài đặt hướng dẫn
- Mở Cài đặt > Cài đặt chung > Maps.
- Nhấn "Chỉ đường".
- Đảm bảo rằng "Giọng nói" được bật.
5. Lỗi định vị khi lái xe
Nguyên nhân: Lỗi kết nối Bluetooth với xe hoặc cài đặt định vị không chính xác.
Cách khắc phục:
- Đảm bảo rằng iPhone được kết nối Bluetooth với xe.
- Kiểm tra cài đặt định vị:
- Mở Cài đặt > Cài đặt chung > Maps.
- Nhấn "Chỉ đường".
- Đảm bảo rằng "Lái xe" được chọn..
Kết luận
Bản đồ trên iPhone là một ứng dụng tiện ích cho bạn khi bạn muốn đi du lịch, công tác, hay chỉ đơn giản là tìm đường trong thành phố. Sử dụng bản đồ trên điện thoại thông minh không chỉ là một công cụ hữu ích mà còn là một phần của cuộc sống hàng ngày. Với những hướng dẫn trên, hy vọng có thể sử dụng Maps hiệu quả nhất, chúc bạn thực hiện thành công.













.png)
