Giãn dòng là yếu tố giúp bài viết của bạn có tính thẩm mỹ hơn, vậy bạn đã biết cách giãn dòng trong Word chưa? Nếu chưa thì hãy xem bài viết này, mình đã tổng hợp các cách căn chỉnh khoảng cách dòng trong Word một cách đơn giản và nhanh nhất. Đừng bỏ qua nhé!
Vì sao cần biết cách giãn dòng trong Word?
Bài viết của bạn khá tốt nhưng tính thẩm mỹ thì chưa được đánh giá cao. Bởi bạn quá chú trọng vào nội dung và quên đi hình thức bên ngoài khi trình bày một bài Word. Cách trình bày còn được xem là yếu tố quan trọng để người đọc có thể bị hấp dẫn bởi sự chỉnh chu về bài Word của bạn. Ví dụ như căn chỉnh lề, form chữ, giãn dòng...
Thông thường nhiều người sẽ bỏ qua bước chỉnh khoảng cách giữa các dòng trong Word làm yếu tố dễ đọc của bài báo cáo giảm dần. Vậy tại sao cần phải biết căn chỉnh dòng trong Word hãy cùng xem các lí do sau đây nhé:
- Chỉnh khoảng cách giữa các dòng trong Word sẽ giúp bài viết của chúng ta trở nên hài hòa, có tính thẩm mĩ hơn.
- Làm cho người đọc có cảm tình trước khi đọc bài báo cáo trên Word của bạn.
- Nhìn tổng thể bài Word của bạn không bị rối.
- Người đọc dễ nhìn dễ hiểu hơn.
Hướng dẫn cách giãn dòng trong Word đối với một đoạn văn
Cách chỉnh khoảng cách dòng trong Word đối với một đoạn văn rất đơn giản. Và các phiên bản Word 2010, 2013, 2016 đều có cách chỉnh giống nhau. Hãy theo dõi bài viết để tìm hiểu các cách giãn dòng nhanh và hiệu quả nhất.
Cách giãn dòng trong Word bằng thông số mặc định
Trong một đoạn văn nhất thiết phải giãn dòng và cách đầu tiên mình hướng dẫn sau đây cũng là cách đơn giản nhất.
Bước 1: Vào Word, bôi đen đoạn văn bạn cần giãn dòng.
Bước 2: Trên tab Home, nhấn vào biểu tượng như hình minh họa. Ở đây sẽ xuất hiện các thông số mặc định để điều chỉnh khoảng cách giữa các dòng trong Word.
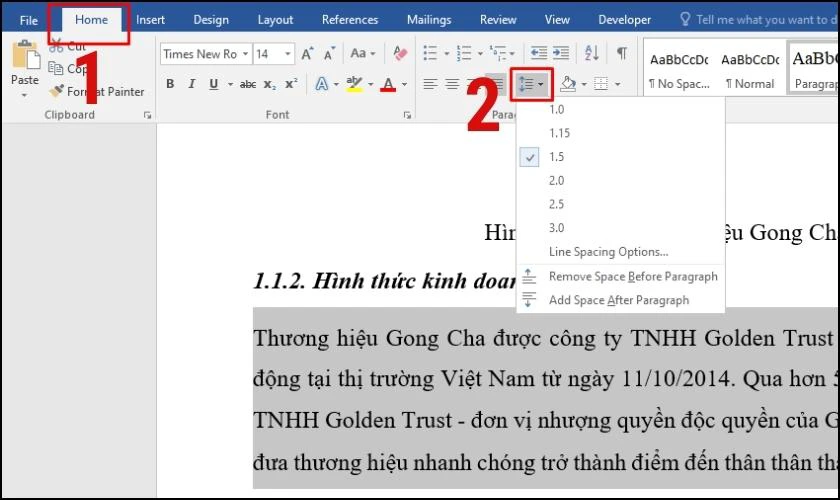
Bước 3: Chọn thông số giãn dòng mà bạn muốn.
Nếu bạn thấy không ưng ý thì có thể làm theo cách tự thiết lập thông số dưới đây theo mong muốn của bạn.
Cách tự thiết lập thông số khoảng cách các dòng trong Word
Đối với cách căn chỉnh dòng trong Word như trên thì nó chỉ cung cấp các thông số đại diện. Nếu bạn thấy không phù hợp thì hãy thử theo các bước này:
Bước 1: Tương tự ta vẫn sẽ bôi đen đoạn văn cần chỉnh. Ở tab Home chọn biểu tượng như hình minh họa.
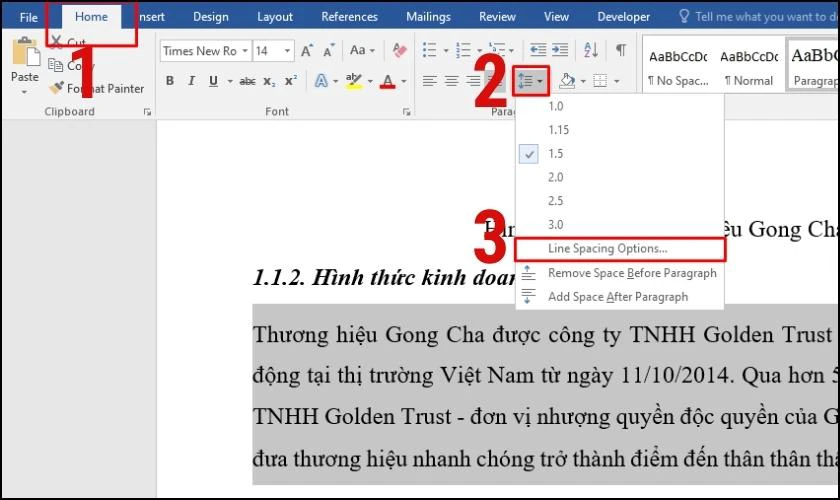
Bước 2: Sau đó chọn dòng Line Spacing Options.
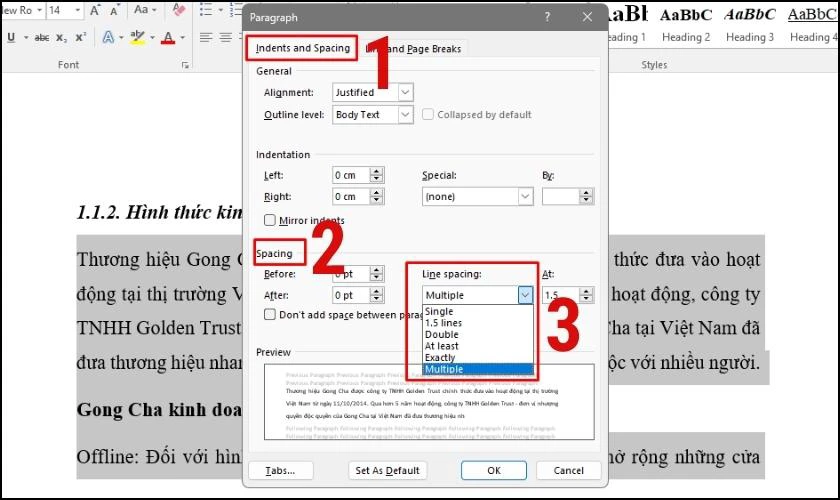
Bước 3: Lúc này sẽ xuất hiện hộp thoại Paragraph. Ở thẻ Indents and Spacing, trong phần Line Spacing chọn các mục tùy ý bao gồm:
- Single: Khoảng cách giãn dòng với chiều cao là một dòng.
- 1,5 lines: Tức là chiều cao trong đoạn cao gấp 1,5 lần.
- Double: Khoảng cách giãn dòng với chiều cao gấp đôi.
- At least: Tùy chọn này cho phép bạn sử dụng một thông số cụ thể. Tuy nhiên nếu một dòng có các kích cỡ chữ khác nhau thì sẽ giãn dòng theo cỡ chữ lớn hơn.
- Exactly: Lựa chọn thông số khoảng cách giãn dòng chính xác.
- Multiple: Khi bạn chọn tùy chỉnh này độ giãn dòng sẽ lớn hơn một chút so với tùy chọn Single.
Bạn có thể tùy chọn cho phù hợp để thực hiện cách giãn dòng trong Word nhưng thông thường Multiple được sử dụng phổ biến hơn.
Bước 3: Ở phần Spacing chọn thông số phù hợp tại AT.
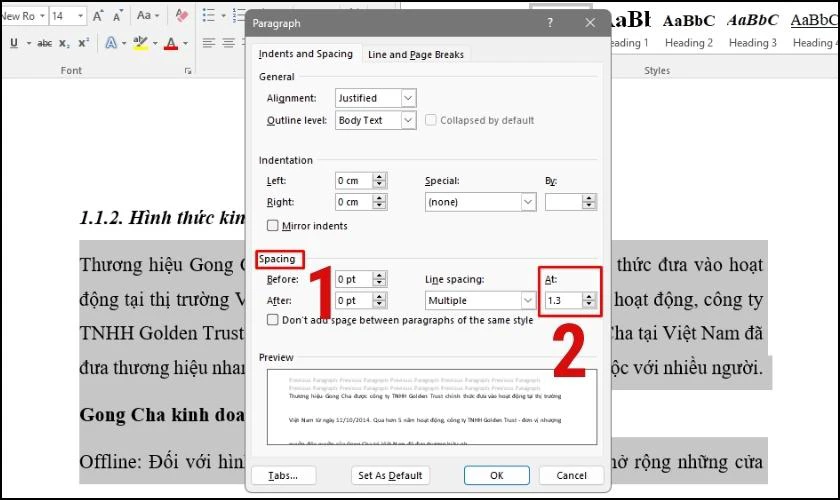
Bước 3: Tiếp tục ở phần Spacing để giãn dòng phần trên văn bản chọn số bên cạnh Before và chọn số bên cạnh After để giãn dòng phần dưới văn bản.
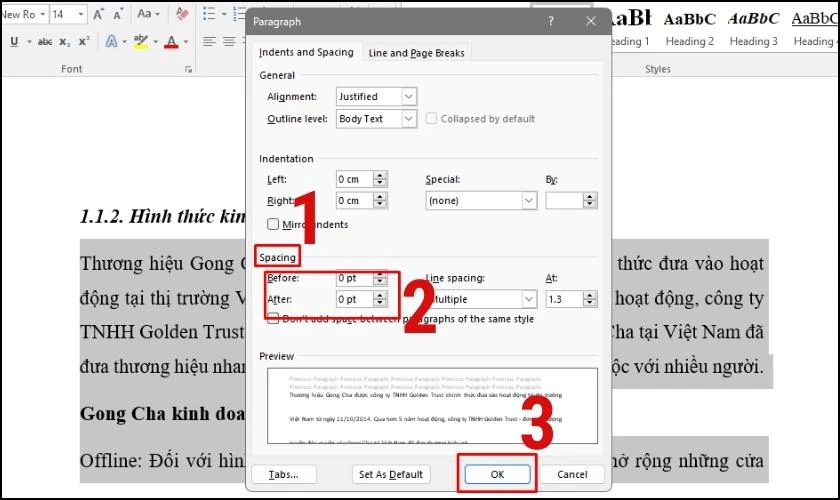
Bước 4: Nhấn OK là hoàn thành.
Thực hiện các bước trên là bạn đã có thể tùy chỉnh thông số để căn chỉnh dòng trong Word một cách dễ dàng rồi. Tiếp theo đây mình sẽ hướng dẫn thêm một cách tiện lợi hơn cùng xem nhé!
Ngoài giãn cách dòng trong Word thì cách đánh số trang từ trang 2 trong Word cũng khiến nhiều người mất thời gian vì chưa biết cách làm. Xem ngay hướng dẫn chi tiết chỉ trong 1 nốt nhạc cùng với Điện Thoại Vui.
Chỉnh khoảng cách giữa các dòng trong Word bằng cách mở tab Home
Ở bước này ta không cần nhấn vào Line Spacing Options như cách trên. Chỉ cần chọn vào biểu tượng là đã xuất hiện hộp thoại để lựa chọn thông số mong muốn. Cụ thể:
Bước 1: Mở Word, bôi đoạn văn bản cần giãn dòng. Tại Home nhấn vào biểu tượng mũi tên bên cạnh chữ Paragraph.
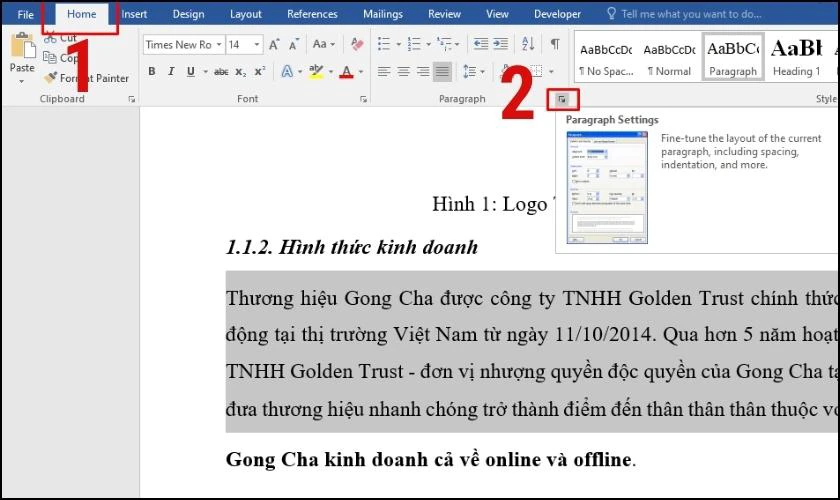
Bước 2: Bảng Paragraph xuất hiện và thực hiện đổi thông số tùy thích. Sau đó tiếp tục tương tự như Bước 2 và Bước 3 ở cách trên.
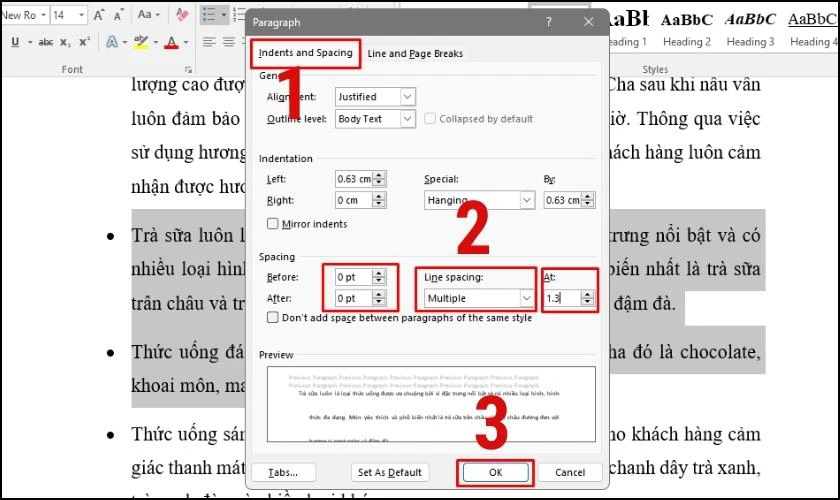
Đó là toàn bộ các cách giãn dòng trong Word đối với một đoạn văn. Vậy làm cách nào để chỉnh khoảng cách giữa các dòng trong Word cho toàn bộ văn bản. Tiếp tục theo dõi bài viết để biết thêm thông tin bạn nhé!
Cách giãn dòng trong Word đối với toàn bộ văn bản
Đối với cách giãn dòng trong Word toàn bộ văn bản thì cách thực hiện sẽ có sự khác biệt. Cách thực hiện như thế nào thì theo dõi ngay dưới đây:
Bước 1: Chọn tất cả văn bản cần điều chỉnh giãn dòng bằng cách bôi đen. Sau đó chọn biểu tượng như hình minh họa.
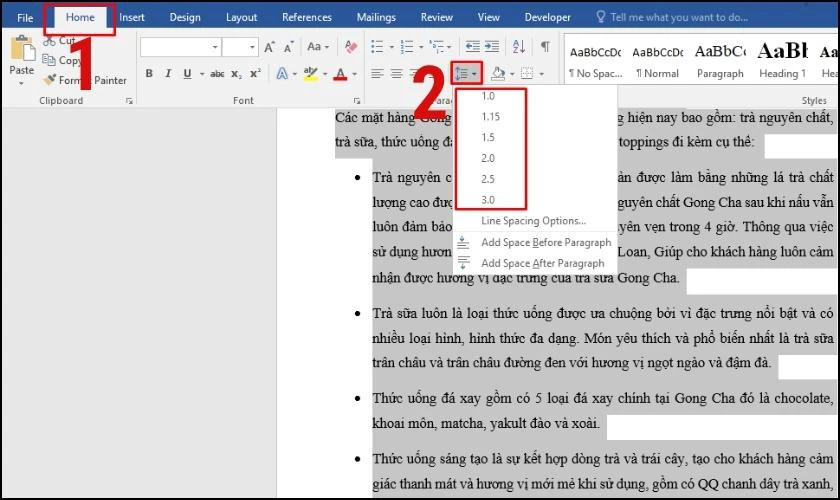
Bước 2: Hộp thoại Paragraph xuất hiện. Chọn kiểu Line Spacing (Exactly, Multiple,At least) và điền thông số phù hợp ở phần AT.
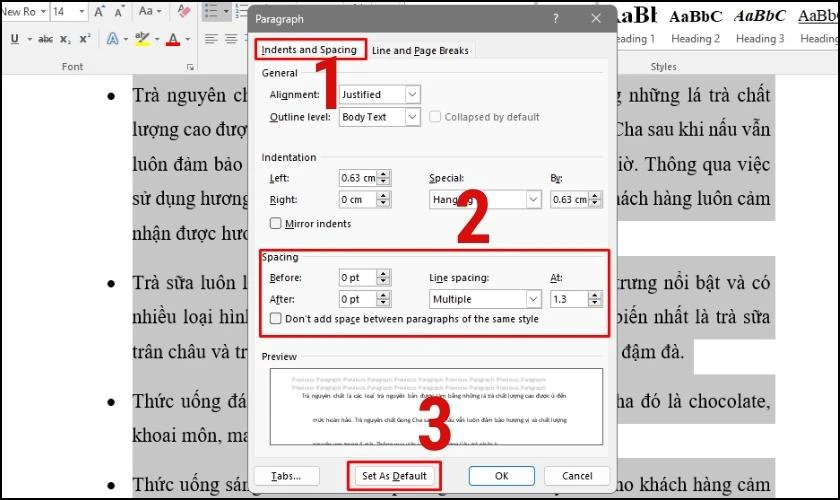
Bước 3: Ở bước này ta chưa thể nhấn OK như các cách trên. Mà tiếp tục làm thêm một bước mới có thể áp dụng cách giãn dòng trong Word cho toàn bộ văn bản.
Sau khi chọn thông số ta nhấn chọn Set As Default. Click chuột vào The document only?
Bước 4: Nhấn Ok là thông số giãn dòng đã được thiết lập cho toàn bộ văn bản.
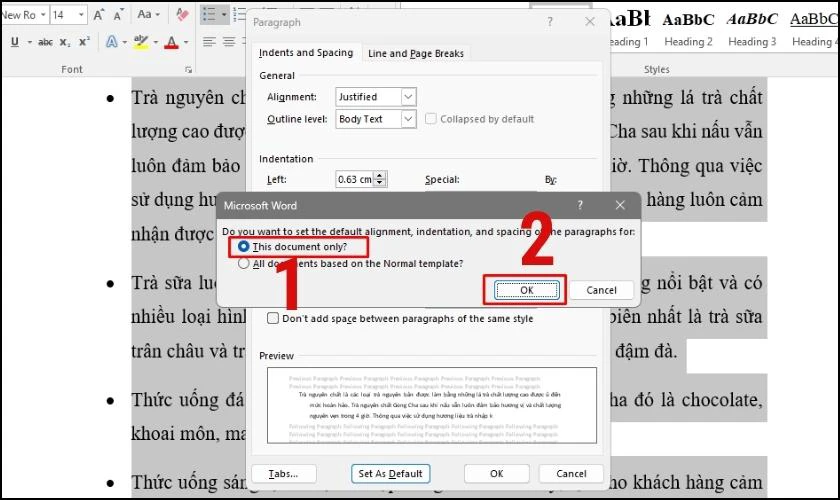
Vừa rồi mình đã tổng hợp các cách giãn dòng trong Word đơn giản ai cũng làm được. Nhưng nếu bạn không biết căn chỉnh khoảng cách các dòng trong Word sao cho đúng và hợp lí. Cần tuân thủ theo tiêu chuẩn nào và lưu ý những gì? Dưới đây mình sẽ giải đáp thắc mắc cho các bạn.
Một số lưu ý khi thực hiện cách giãn dòng trong Word
Biết cách chỉnh dòng giúp cho bài viết của bạn có tính thẩm mĩ hơn nhưng để sử dụng thủ thuật laptop này điều chỉnh đúng thì cần một vài lưu ý sau đây:
- Khoảng cách giữa các dòng trong Word lí tưởng nhất là từ 1.3- 1.5 tùy theo quy định.
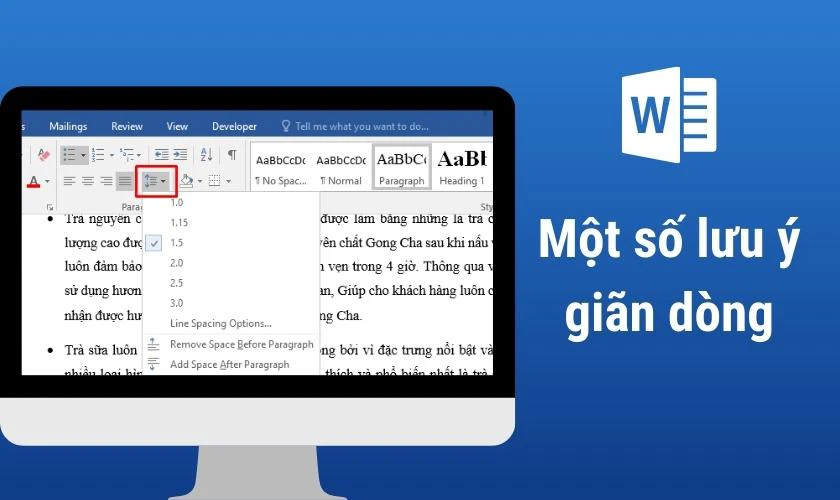
- Nên thiết lập các thông số giãn dòng từ trước để tránh sai sót.
- Nên bôi đen đoạn văn trước khi điều chỉnh giãn dòng.
- Đối với giãn đoạn thì các bạn chỉ nên chọn 1 trong 2 tùy chọn, tức là nếu đã giãn Before thì không nên giãn After nữa. Vì nếu bạn chọn cả hai thì sẽ làm khoảng cách giữa các đoạn xa hơn.
Như vậy là bài viết này Điện Thoại Vui đã hướng dẫn bạn các cách giãn dòng trong Word 2010, 2013, 2016 đơn giản, nhanh chóng nhất. Bạn hãy áp dụng các cách trên để điều chỉnh văn bản của mình nhé! Hi vọng bài viết này sẽ giúp ích cho bạn. Chúc bạn thành công!













.png)
