Giải nén không còn là khái niệm quá xa lạ với phần lớn người dùng bởi những lợi ích mà chúng đem lại. Tuy nhiên, liệu bạn đã biết cách giải nén nhanh - hiệu quả chưa. Mách bạn tất tần tật bí quyết giải nén trên MacBook chỉ trong tích tắc. Cùng tìm hiểu nhé!
Xem thêm:
- 8 tính năng phím Option trên MacBook giúp tối ưu hiệu suất
- 5 cách tắt chế độ Sleep MacBook thao tác nhanh trong 1 nốt nhạc
- 8 cách sửa lỗi sạc MacBook không vào điện đơn giản, CHI TIẾT NHẤT
- Kiểm tra Macbook Pro cũ
- Hướng dẫn cài macOS bằng USB miễn phí - ĐƠN GIẢN
1. Nên giải nén trên MacBook hay không?
Nén và giải nén từ lâu đã trở thành giải pháp thông thái nhằm giảm tối đa kích thước tệp và mang lại nhiều những lợi ích cho người dùng:
- Tiết kiệm tối đa dung lượng lưu trữ: Nén File giảm tối đa kích thước tệp, tiết kiệm dung lượng lưu trữ trên ổ cứng MacBook. Theo tính toán, các tệp word, powerpoint, excel và video có thể nén tới 90% so với kích thước thực của chúng.
- Giúp bạn bảo mật dữ liệu tốt: Bạn có thể tùy chỉnh đặt mật khẩu cho file nén để bảo mật dữ liệu một cách tốt nhất. Nén file không chỉ giúp bạn tiết kiệm dung lượng bộ nhớ mà đồng thời bảo vệ những dữ liệu quan trọng.
- Đảm bảo tốc độ truyền nhanh chóng: Bởi thời gian truyền dữ liệu qua Internet phần lớn phụ thuộc vào kích thước tệp, với các tập tin được nén từ trước, có thể giúp bạn chia sẻ dữ liệu một cách nhanh chóng, giảm tới 9/10 thời gian truyền file.
- Lưu trữ và sao lưu dễ dàng: Nén file không những giúp bạn tiết kiệm không gian lưu trữ và thời gian truyền mà còn hỗ trợ bạn gộp files cũng như lưu trữ các thư mục lớn và sao lưu dễ dàng hơn.
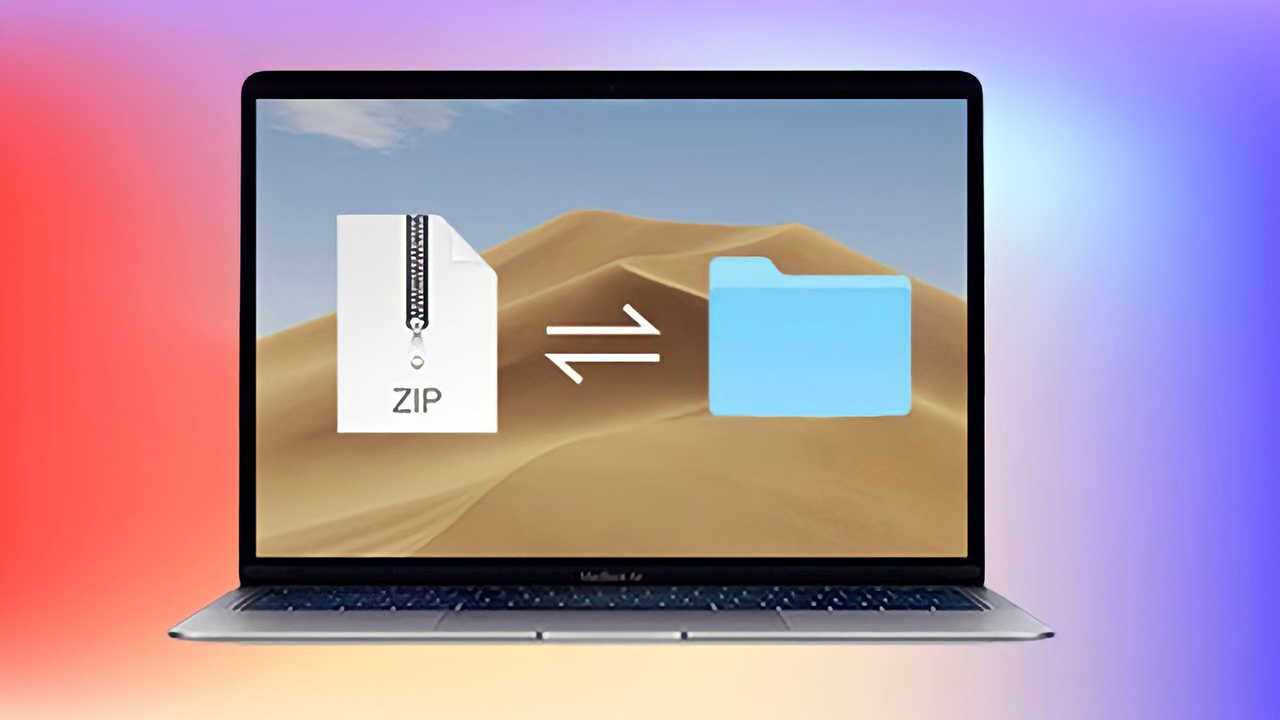
Giải nén Macbook mang lại nhiều lợi ích cho người sử dụng
2. Mách bạn 2 cách giải nén trực tiếp trên MacBook
Một số tip nhỏ giúp bạn giải nén trực tiếp trên MacBook mà không cần qua ứng dụng thứ 3. Cực đơn giản và nhanh chóng, ai cũng có thể làm được.
2.1. Giải nén trực tiếp trên MacBook bằng cách nhấn đúp chuột
Giải nén trên MacBook không hề khó, thực hiện nhanh chóng bằng cách nhấn đúp chuột:
- Bước 1: Chọn tệp nén mà bạn muốn giải, nhấn đúp chuột trái 2 lần liên tiếp.
- Bước 2: Thao tác này sẽ kích hoạt Archive Utility và tự động giải nén toàn bộ các tệp trong thư mục tệp nén.
- Bước 3: Truy cập và sử dụng file dữ liệu mà bạn vừa giải nén.
2.2. Giải nén trực tiếp trên MacBook bằng cách mở Archive Utility
Bạn có thể tiến hành mở file nén thông qua ứng dụng mặc định trên MacBook một cách nhanh chóng và dễ dàng:
- Bước 1: Chọn tệp nén mà bạn muốn giải > Nhấn chuột phải vào file nén.
- Bước 2: Chọn Open with >> Archive Utility để giải nén các file.
- Bước 3: Truy cập và sử dụng file dữ liệu mà bạn vừa giải nén.
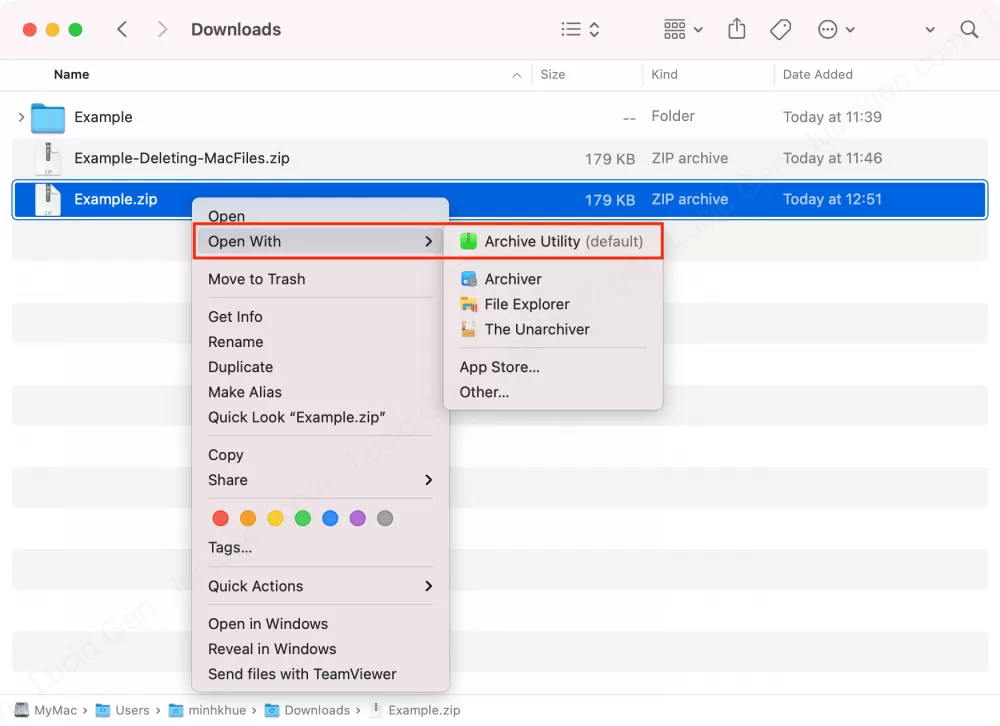
Mở file nén thông qua ứng dụng mặc định trên MacBook
Lưu ý: Trường hợp bạn không thể mở được file nén, hãy kiểm tra và đảm bảo thiết bị MacBook có đủ dung lượng cho các mục được giải nén. Hoặc trong một số trường hợp, file nén có thể bị lỗi do sự cố, nếu bạn nhận được từ ai đó, hãy yêu cầu họ gửi lại.
Bạn có thể xóa các file không dùng đến bằng Cách xóa file trên Macbook cực nhanh chóng và đơn giản
3. 5 cách giải nén trên MacBook thông qua bên thứ ba
Giải nén trực tiếp trên MacBook đơn giản nhưng thường tốn khá nhiều thời gian và đôi khi trong một số trường hợp, file nén không thể giải bằng những cách trên. Bật mí cho bạn 5 phần mềm giải nén nhanh, dung lượng nhẹ giúp bạn giải quyết tất tần tật các file nén hiệu quả:
3.1. Cách giải nén trên MacBook bằng phần mềm The Unarchiver
The Unarchiver - phần mềm giải nén miễn phí được người dùng vô cùng ưa chuộng. Nhờ khả năng giải nén nhanh và phù hợp cho hầu hết các định dạng nén phổ biến hiện nay như: Rar, Tar, Lha, Zip, Iso, 7z, bz2, exe, jar, tbz,... Đặc biệt, phần mềm sẽ hỗ trợ bạn cài đặt mật khẩu cùng một số tính năng hữu dụng khác.
Giải nén bằng phần mềm The Unarchiver nhanh chóng chỉ với vài thao tác đơn giản:
- Bước 1: Truy cập App Store và tải về ứng dụng The Unarchiver.
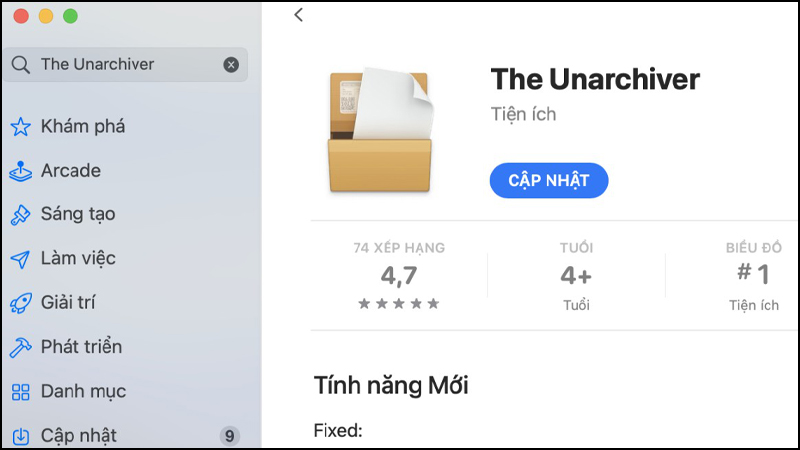
Tải về ứng dụng The Unarchiver trên App Store
- Bước 2: Vào mục Finder > Chọn file nén cần giải. Kích chuột phải > Chọn Lấy thông tin.
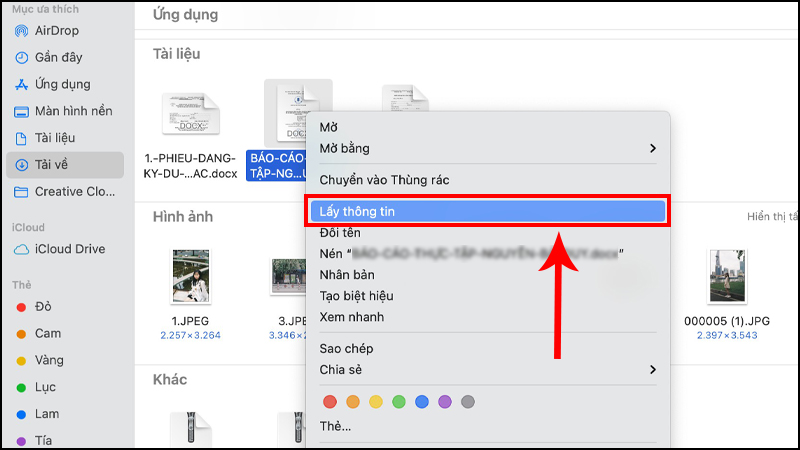
Kích chuột chọn Lấy thông tin
- Bước 3: Chọn ứng dụng mặc định The Unarchiver tại mục Open with (Mở bằng)
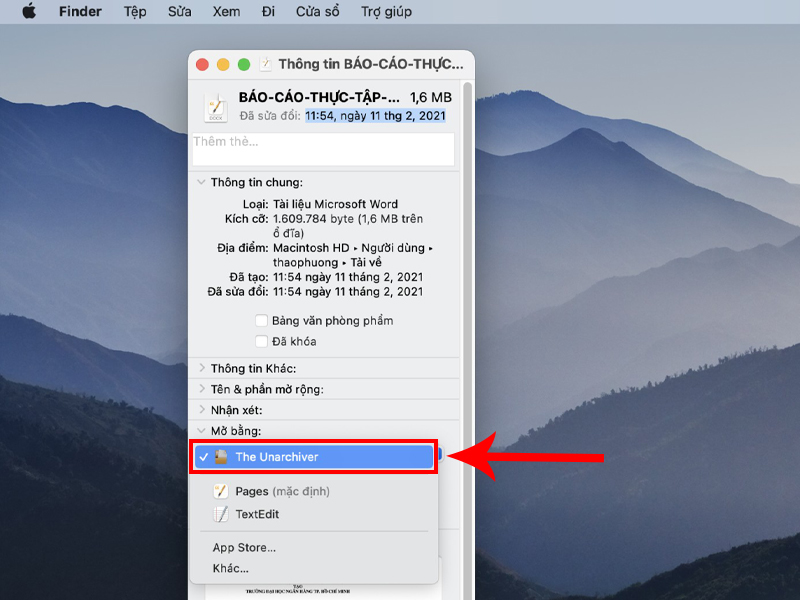
Chọn The Unarchiver làm mặc định
- Bước 4: Cuối cùng, chọn Change All (hoặc Thay đổi tất cả) để hoàn thành giải nén file.
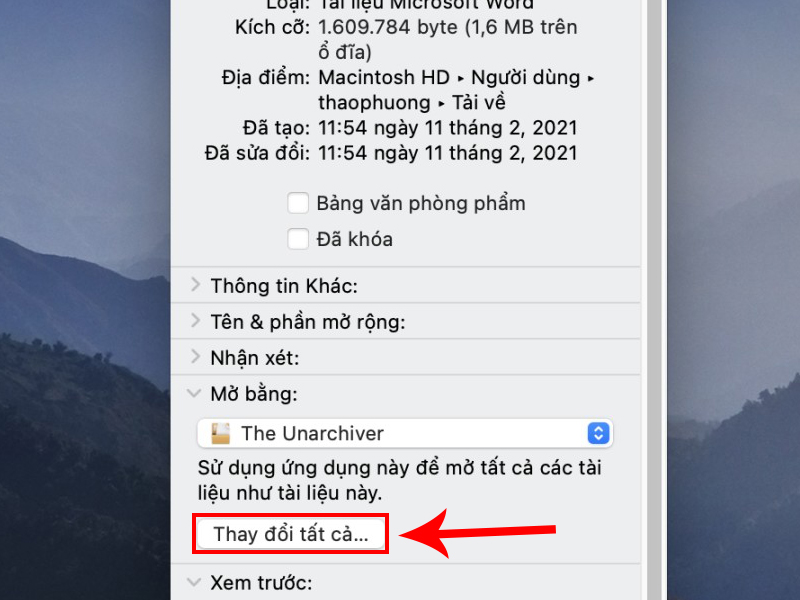
Chọn “Thay đổi tất cả” hoàn thành giải nén
Xem thêm bài viết Cài illustrator cho macbook M1 để cài ứng dụng AI nhanh chong về Macbook nhé!
3.2. Cách giải nén trên MacBook bằng phần mềm Betterzip
Betterzip t là rình giải nén hữu hiệu, không những dung lượng nhẹ, mà còn có khả năng giải nén nhanh và “cân” hầu hết mọi định dạng nén hiện nay. Betterzip thậm chí còn cho phép xem trước và tùy ý chỉnh sửa dữ liệu trong tập tin dù chưa giải nén. Betterzip có giao diện dễ nhìn nên sử dụng vô cùng đơn giản, theo các bước sau:
- Bước 1: Truy cập App Store và tải về ứng dụng Betterzip.
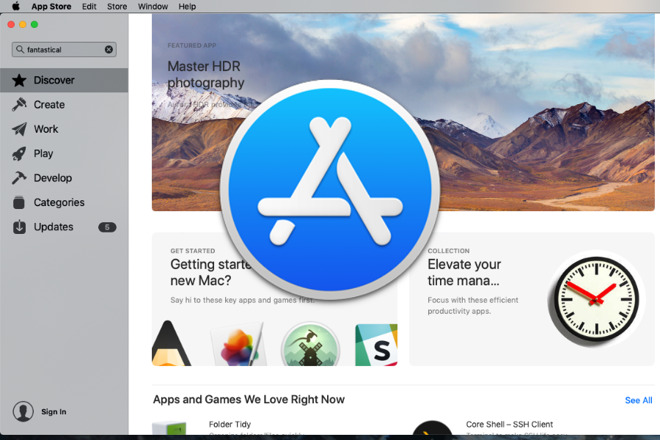
Truy cập vào App Store trên Macbook và tải về ứng dụng Betterzip
- Bước 2: Mở file cài đặt, chọn file cần giải nén. Sau đó bạn chỉ cần di chuyển Logo Betterzip vào Applications.
- Bước 3: Nhấn chọn thư mục Application rồi kích chuột phải vào Betterzip, sau đó chọn Open để hoàn thành giải nén file.
3.3. Cách giải nén trên MacBook bằng phần mềm Winrar
Winrar - công cụ giải nén gọn nhẹ, phù hợp cho hầu hết các định dạng nén hiện nay. Ngoài ra, Winrar được đánh giá là phần mềm an toàn cho MacBook nhờ tính năng bảo mật và quét virus tự động. Ứng dụng có giao diện đơn giản, dễ dùng chỉ với vài thao tác đơn giản:
- Bước 1: Truy cập App Store, tải về ứng dụng Winrar.
- Bước 2: Chọn thư mục cần giải nén. Nhấp chuột phải sau đó chọn Extract files (Giải nén tệp tin).
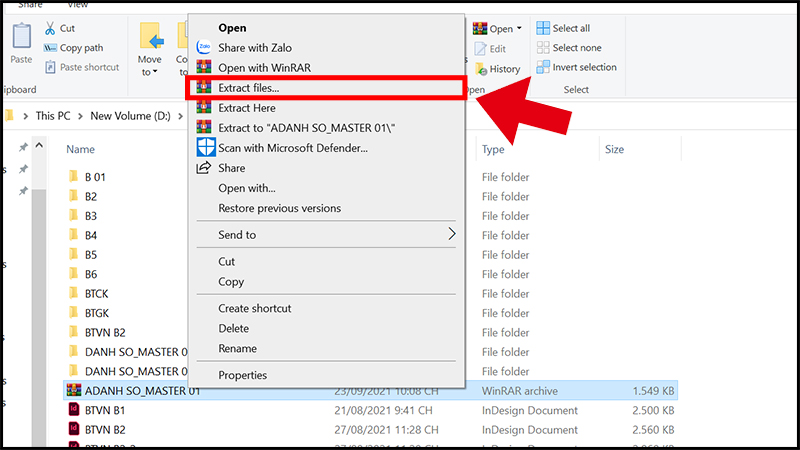
Chọn Extract files (Giải nén tệp tin)
- Bước 3: Khi hộp thoại Extraction Path and options (Giải nén và tùy chọn) xuất hiện, ứng dụng cho phép bạn tạo thư mục mới để lưu file sau khi giải nén hoặc có thể tiếp tục lưu theo đường dẫn chứa file.
- Bước 4: Bạn có thể tùy chỉnh lựa chọn Update mode (Nâng cấp) và Overwrite mode (Ghi đè).
- Bước 5: Nhấn OK để hoàn thành quy trình giải nén.
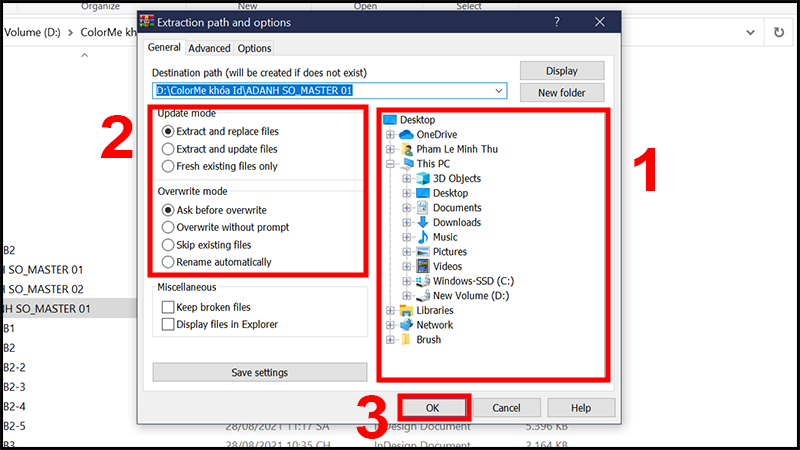
Tùy chỉnh Update mode và Overwrite mode >> nhấn OK
3.4. Cách giải nén trên MacBook bằng phần mềm UnrarX for Mac
UnrarX for Mac là phần mềm giải nén hoàn toàn miễn phí, rất được ưa chuộng nhờ sự gọn nhẹ, trình giải nén nhanh, giao diện đơn giản, dễ sử dụng. UnrarX for Mac nói không với quảng cáo nhằm đem tới trải nghiệm tốt nhất cho người dùng.
- Bước 1: Từ thư mục Application, mở ứng dụng UnrarX for Mac.
- Bước 2: Nhấp chuột chọn Browse tại góc phải màn hình. Sau đó, kích chọn file cần giải nén và nhấn OK.
- Bước 3: Khi đã chọn được file cần giải nén, bạn bấm Extract tại góc phải màn hình để hoàn thành giải nén.
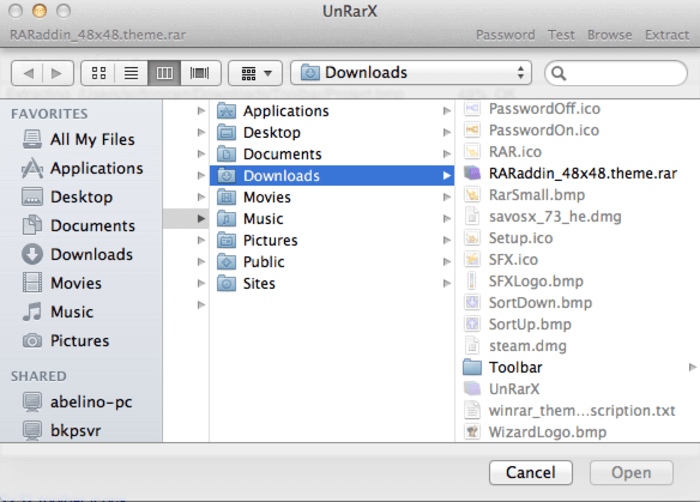
Browse >> Thư mục cần giải nén >> Extract
3.5. Cách giải nén trên MacBook bằng Unzip Online
Unzip Online - phần mềm giải nén Online, không cần tải ứng dụng về máy mà vẫn có thể “xử đẹp” file nén chỉ với vài thao tác:
- Bước 1: Truy cập theo đường link: https://unzip-online.com/en/zip. Sau đó nhấp vào Choose File để lựa chọn tệp nén.
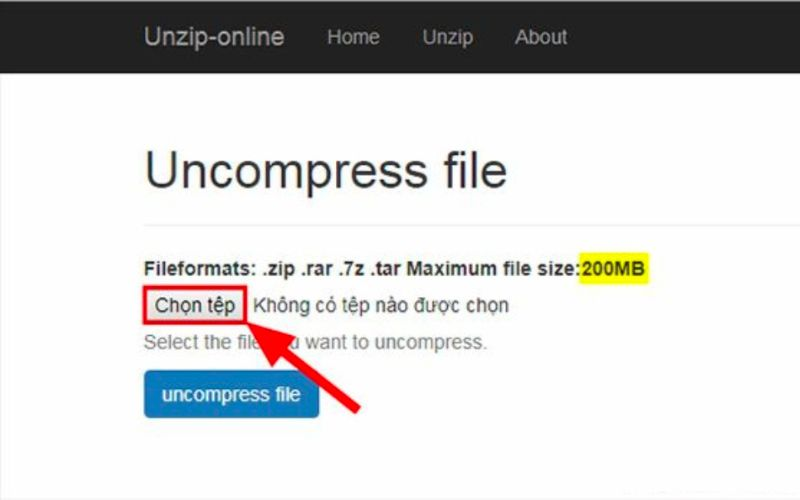
Nhấp vào Choose File
- Bước 2: Chọn file cần giải nén, sau đó ấn Upload hoàn thành tải lên.
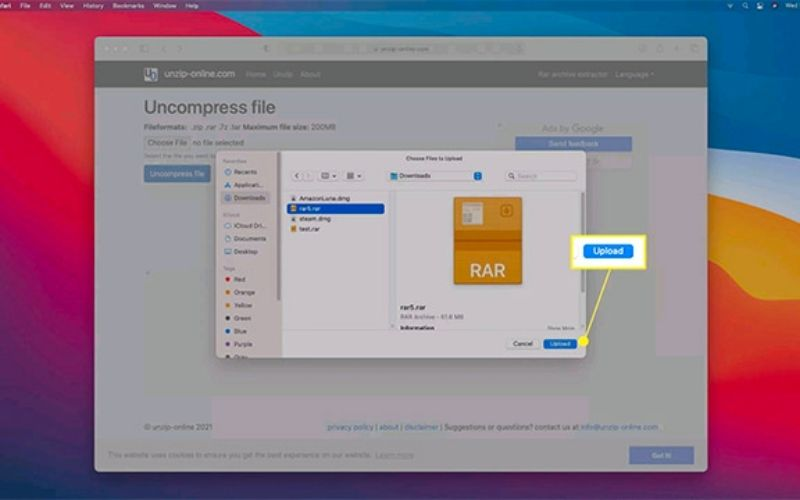
Chọn File và upload
- Bước 3: Cuối cùng, bạn chỉ cần chọn Uncompress file để giải nén.
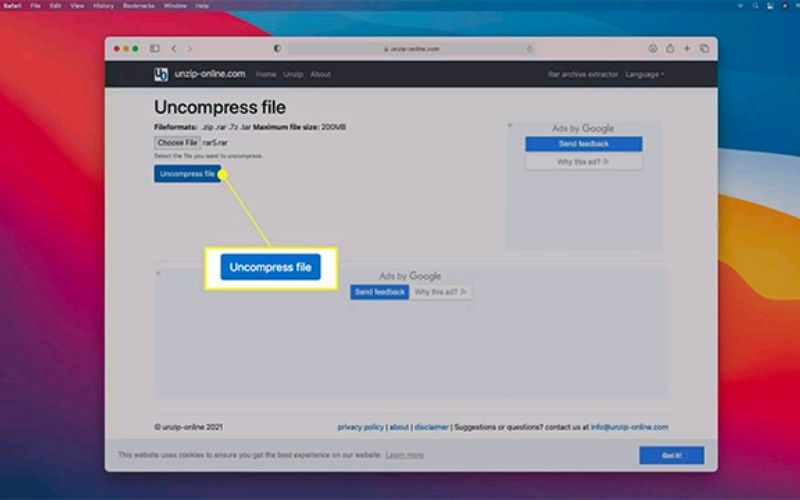
Chọn Uncompress file để giải nén
- Bước 4: Khi quá trình giải nén hoàn tất, tùy chọn file cần xuất và ấn Allow.
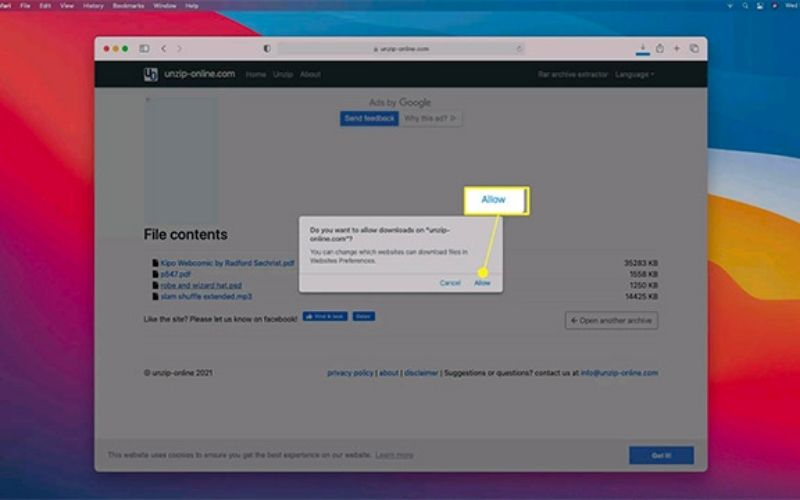
Chọn file xuất >> nhấn Allow
- Bước 5: Tải xuống và sử dụng file đã giải nén.
Hy vọng bài viết đã giúp bạn bỏ túi những bí quyết giải nén trên MacBook nhanh chóng và dễ dàng. Nếu bạn còn băn khoăn, thắc mắc, hãy nhanh chóng liên hệ ngay tới Oneway để nhận giải đáp nhé!
Ngoài ra, mời bạn tham khảo thêm các phiên bản Macbook Air 2020 cũ chỉ có tại Onewaymacbook tại Hà Nội và thành phố Hồ Chí Minh, chúng tôi cam kết cung cấp sản phẩm chính hãng với giá rẻ nhất trên thị trường
Thông tin liên hệ:
- Hotline: 0246 681 9779
- Website: https://onewaymacbook.vn/
- Fanpage: https://www.facebook.com/ONEWAY.MACBOOK/













.png)
